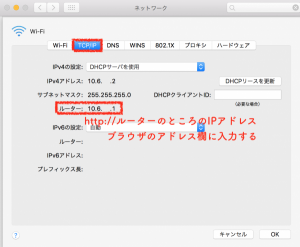格安SIMを利用する際必ず必要なAPN設定をL-04Dで行ったんですが、初期設定に少し戸惑ったので、もしうまくいかなかった人は参照してみてください。
購入した格安SIMをルーターに挿入する。
L-04Dの蓋の開け方はこんな感じです。
中央の接合部に爪もしくは爪楊枝などを入れて力で開きます。

まずは格安SIMを端末に挿入しましょう♪
今回自分は今後の利用も考えて、SIMはnanoSIMにしました!
nanoSIMにされる場合はSIMカードのアダプタが必要となります。
今回SIMカードの大きさ変換アダプタは「これ」を購入しました。
端末とL-04Dをwifi接続する
SIMを挿し終わったら、SSIDとKEYを控えておきます。(上記画像の青枠がSSID,赤枠がKEY)
SSIDとKEYはバッテリーを取り外すと記載されています。
バッテリーを取り付けて、電源ON
電源が入ったら、端末から、先ほど控えたSSIDを探して、KEY(パスワード)を入力して接続します。
接続が完了したら、ここの数値が、0から1へ変わります。
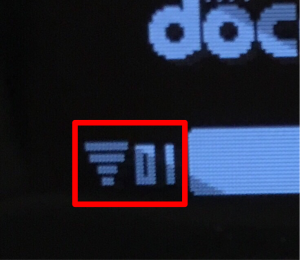
端末の設定画面を開く
Wi-Fi接続が終わったら、端末の設定画面を開きます。
通常192.168.2.1にアクセスすると端末の設定画面が開けるとdocomoのページにも記載がありましたが、自分はこれで接続できませんでした。
上記のアドレスで接続できなかった場合は以下をお試しください。
ルーターのアドレスを調べます。
調べる方法はこちら(iPhone/iPad | Mac)
iPhone/iPadのルータのアドレス確認方法
Wi-Fiの設定を開いて、赤矢印のところをタッチします。
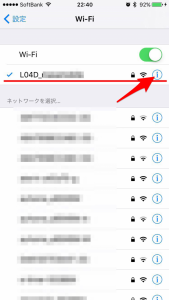
ルーターのところのIPアドレスをメモします。
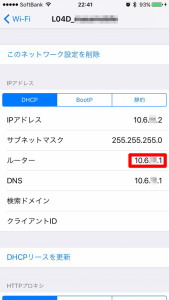
Macのデフォルトゲートウェイ確認方法
システム環境設定をクリックして開きます。
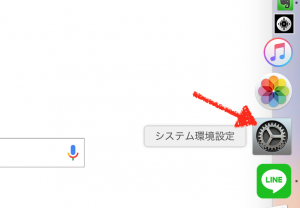
ネットワークをクリックします
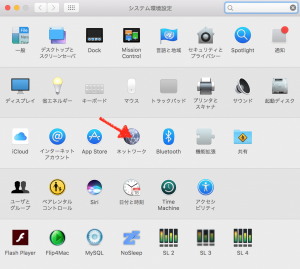
詳細をクリックします
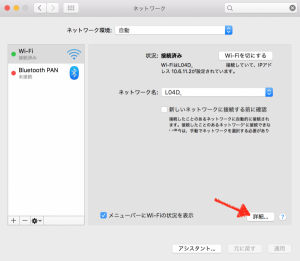
TCP/IPをクリックして、ルーターのアドレスをメモします。
ルーターのアドレスがわかったら、ブラウザから
(https://ルーターのアドレス)と入力します。
ログイン画面に移動したら、
・ユーザー名:Admin
・パスワード:1234
を入力して、ログインします。
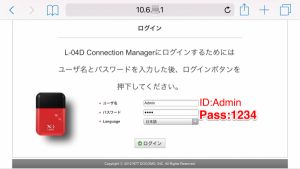
APN設定
設定画面へログインができたら、ネットワーク設定を選択します。
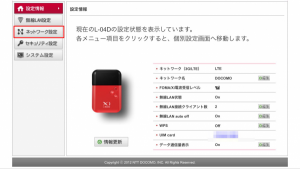
プロファイルを選び、新規作成をクリックします。
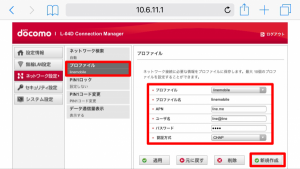
プロファイルの新規作成画面が表示されたら、
[プロファイル名] 任意
[APN] (各事業者のAPN)
[ユーザー名] (各事業者のユーザー名)
[パスワード] (各事業者のパスワード)
[認証方式] CHAP
を入力しましょう。
今回はLineモバイルを利用しました。
新規作成が終わったら、プロファイルの▼をクリックして、作成したプロファイルを選択し、適用をクリックします。
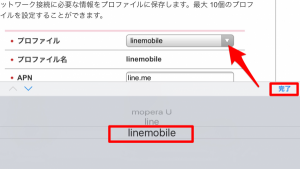
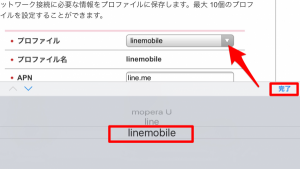
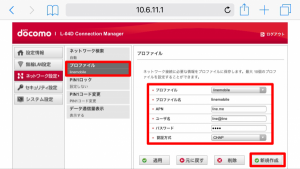
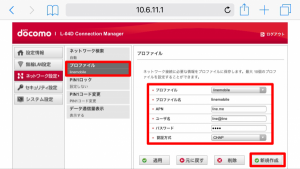
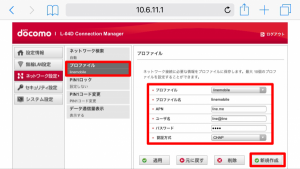
以上で完了です。
接続確認
端末でインターネットへ接続が確認できればOKです♪