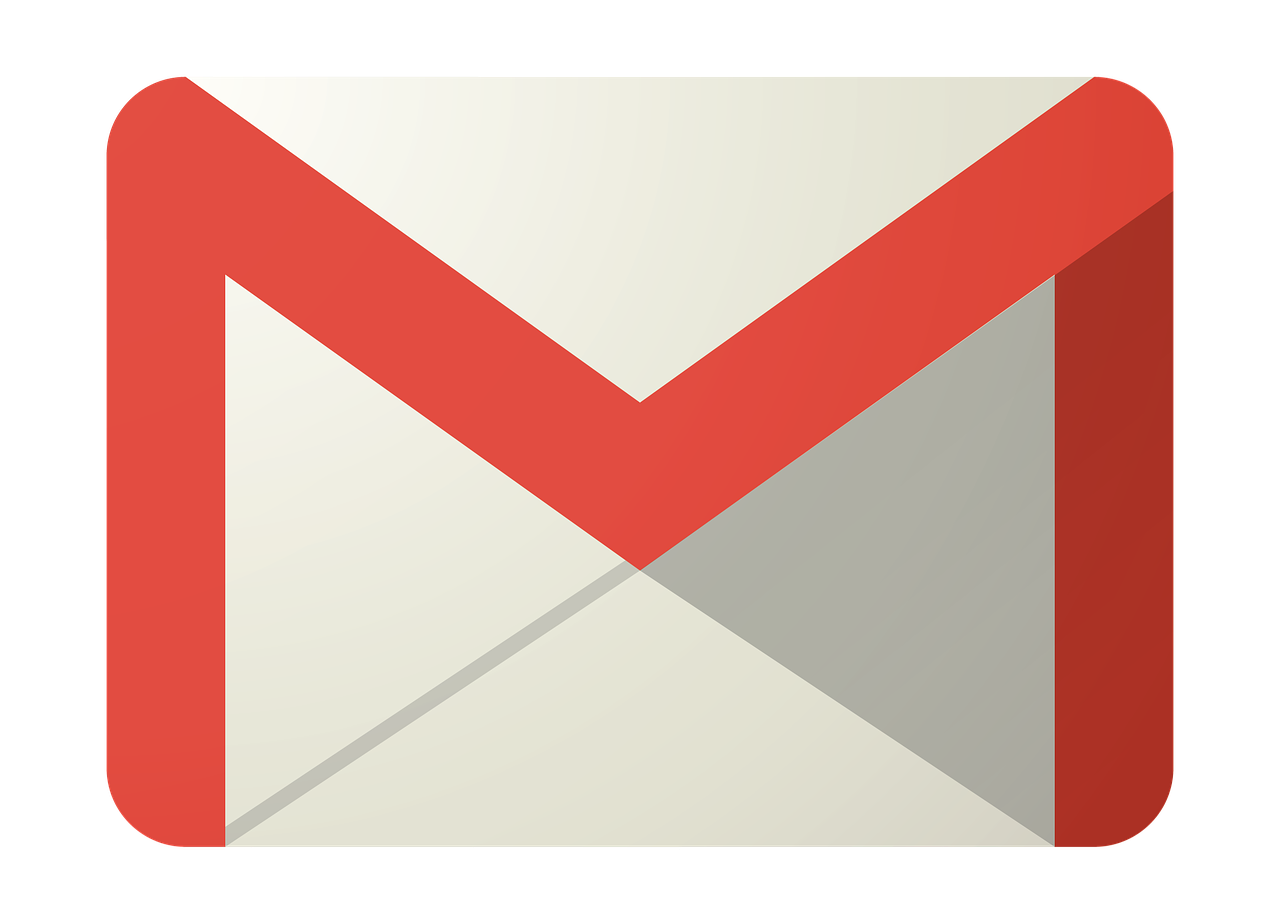AirDropで表示される、自分のアイコン。
自分の情報からアイコンを編集することができます。
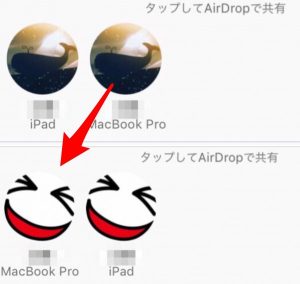
アイコンは変更しているとAirDropで交換する際などは誰の端末なのかわかりやすくなり、便利ですよ♪
それでは早速変更方法です。
iPhone
電話のアプリを開きます。
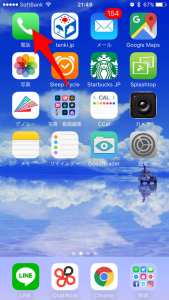
連絡先のタブをタッチします。
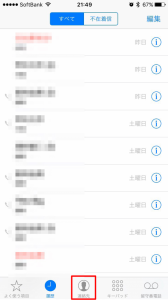
一番上にスライドすると自分の情報が出てきます。赤枠の自分の情報をタッチします。
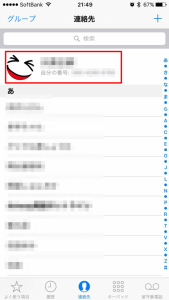
編集をタッチします。
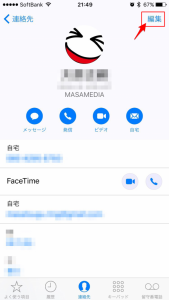
アイコンの下の編集をタッチします。
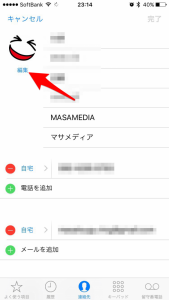
写真を選択をタッチします。
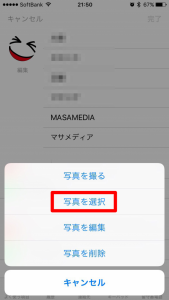
画像を選んだら、ピンチイン、ピンチアウト、スライドさせて、アイコン表示したい部分を選択します。表示したい部分が定まったら右下の選択をタッチします。
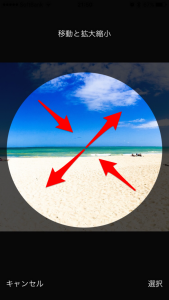
アイコンが変わったの確認したら完了をタッチして完了です。
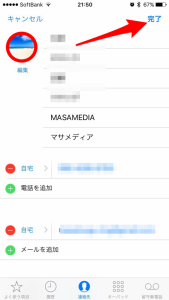
iPad
連絡先のAPPをタッチして開きます
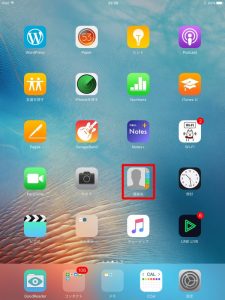
連絡先を一番上までスライドさせて、自分のカードをタッチして、編集をタッチします。
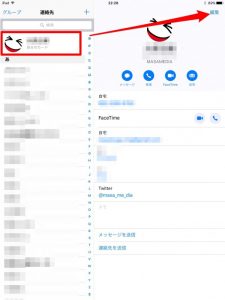
アイコンの下の編集をタッチして、写真を選択をタッチします。
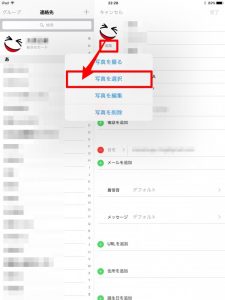
アイコンにしたい写真をタッチします。
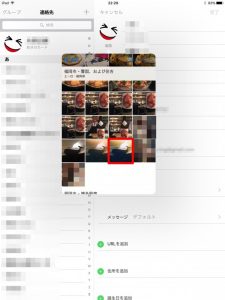
iPhoneの時同様ピンチアウト、ピンチイン、スライドでアイコンの状態を編集したら、右上の使用をタッチしします。
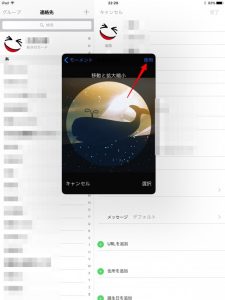
アイコンが変わっているのを確認し、完了をタッチします。
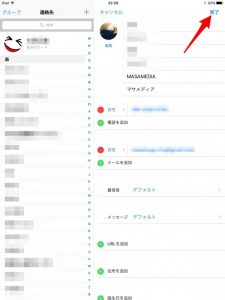
MAC
まずは連絡先をクリックして開きます。
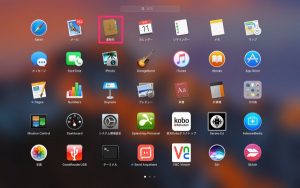
iCloudを設定していれば、全てのデバイスで自分の連絡先のアイコンが変わりますが、Facebookなどを同期していると、アイコンを変更したのにiPhone、iPadのアイコン表示が変わらないことがあります。
プロフィールピクチャーがFacebookになっていると、Facebookで利用しているアイコンが表示されるようになるので、iCloudをクリックすると、表示されるアイコンが全てiPhone,iPad,Macで同じアイコンになります。
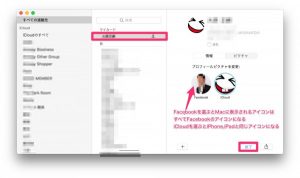
ちょっとしたポイント
iPhoneとiPadはAirDropの受信設定のところで、連絡先のみにしていると自分の連絡先に指定した画像が表示され、すべてにしていると、相手が自分の連絡先にしている画像が表示されるようです。
Macの場合は全て自分が設定している画像が適用されるようです。