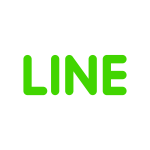グーグルカレンダーの共有機能を使うと、スケジュールを人と共有する時に非常に便利です。
ただ、最初の設定が非常に面倒で挫折する人も多いと思うので、iPhoneから簡単にできる、Googleカレンダーの共有カレンダー作成と招待方法を記してみました。
それでは早速設定方法です。今回はiphoneを利用していますが、PCでも同じ手順で作成可能です。
共有カレンダーの作成
Safariから、Googleカレンダーを開きます。
↑のGoogleカレンダーをタッチしたらGoogleカレンダーに飛びます
ちっちゃくて見えづらいですが、マイカレンダーの横にある▼をタッチしましょう
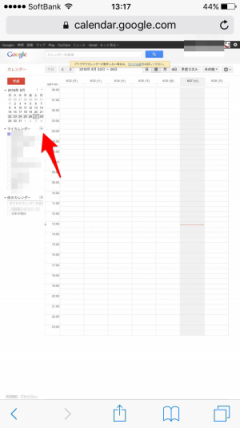
タッチするとメニューが開きます。
新しいカレンダーの作成をタッチ
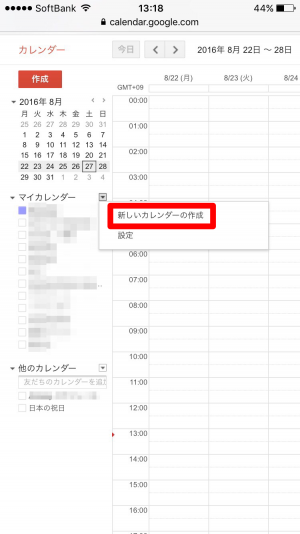
カレンダーの名前を入力して、カレンダーを作成をタッチ
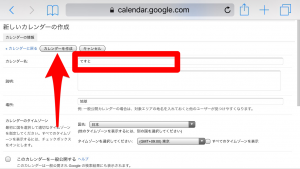
これで、新しいカレンダーが作成されました!
カレンダーの共有設定
カレンダーが作成されているのが確認できたら、
▼をタッチして、設定をタッチしましょう
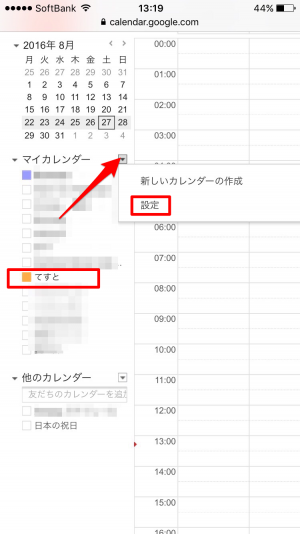
先ほど作成したカレンダーをタッチしましょう
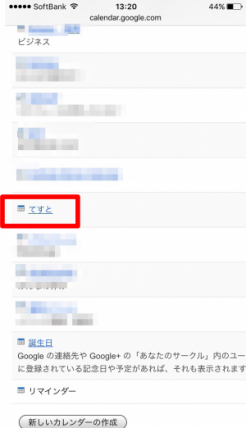
共有設定を変更をタッチします
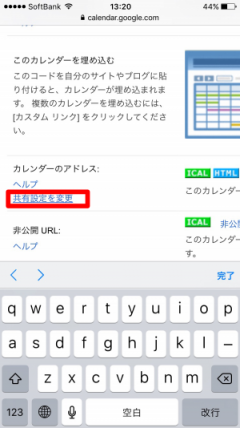
このカレンダーを一般公開するにチェックを入れると、誰でもみれるカレンダーになります。チェック入れたら、URLを相手に教えるだけで大丈夫です!
今回は少人数で共有する場合の設定方法です
特定のユーザーと共有のところに招待したい人のgmailメールのアドレスを入れます。
※今回はgmailのアカウントを共有する人全員が持っている事が前提になります。
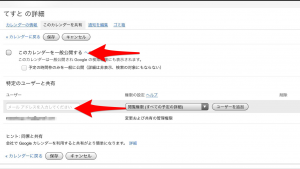
メールアドレスを入力したら、ユーザーを追加の左側にある▼をタッチしましょう。
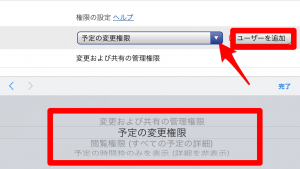
相手も編集できるようにするのか、しないのか?そういった設定をしましょう。
設定が終わったら、ユーザーを追加をタッチします。
追加が確認できたら、保存をタッチしましょう。
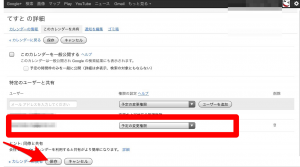
もしも、共有したい相手がGoogleカレンダーを利用していなかった場合
招待をタッチしてGoogleカレンダーに招待しましょう
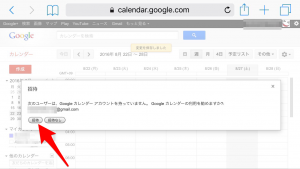
招待された側の設定
Googleカレンダーの招待を受けた場合以下のようなメールが来るので、リンクをタッチしましょう。
タッチして進んでいくと、Googleカレンダーが利用できるようになります。
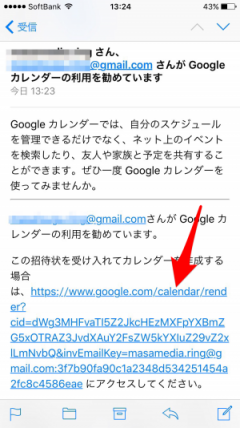
共有の招待を受けたあとにGoogleカレンダーを開くと最初に以下のようなポップアップがでるので、はい、このカレンダーを追加します。をタッチしましょう
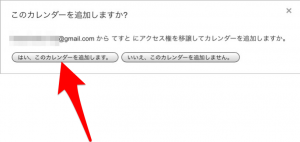
カレンダーが追加されました!
色のついた■をタッチしすと、カレンダーを表示するか、しないかが選べます。
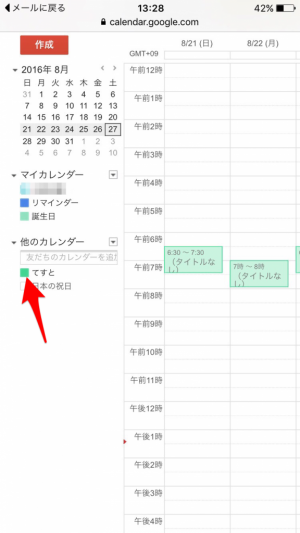
以上で共有設定は終わりです!
最初ちょっと面倒ですが、共有すると後がすごく楽になりますよー♪