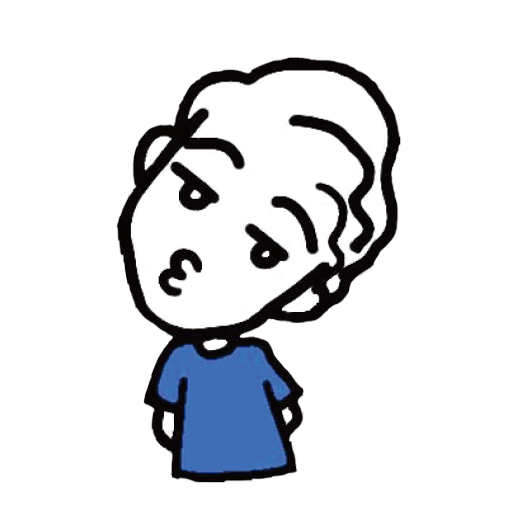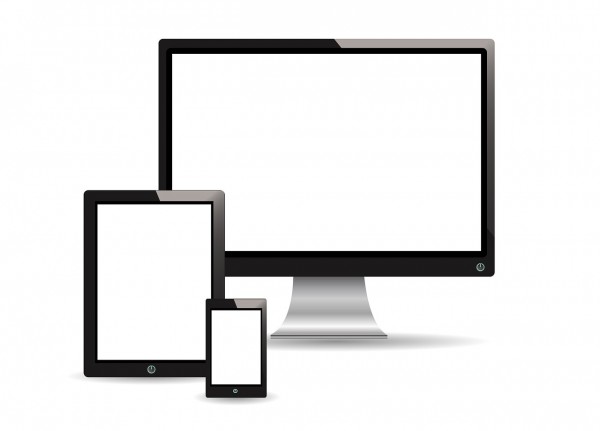iPhoneからAndroid、AndroidからiPhoneに機種変更をした時にちょっとめんどくさいのが、写真の移行をすることです。
iPhone同士であれば、Airdropやバックアップを利用すれば、サクッと写真の移動ができます。
また、Androidでも同様で、Bluetoothやバックアップを利用すれば、写真の移動ができます。
めんどうなのが、iPhoneとAndroidで写真を移動する場合です。
Bluetoothやバックアップが利用できないので、次の手順を利用してください。
Android⇄iPhoneで写真をスムーズに移行する方法
少し時間がかかりますが、一番簡単に移行するにはGoogleフォトを使うのが便利です。
利用する際はWi-Fiに繋ぐように気をつけてください。
写真の枚数が多いと、とてつもない通信容量を使うことになります。
GoogleフォトはGoogleから提供されている無料のクラウドアプリです。
スマホで撮った写真であれば、無料で無制限にアップロードできます。
まずはGoogleフォトのアプリをダウンロードしましょう
機種変更前の端末でバックアップする
※ここではiPhoneを例に行っています。
まずはGoogleフォトのアプリをタッチして開きます。
アプリが開いたら、Googleのアカウントでログインします。
Googleのアカウント(Gmailのアカウント)をお持ちでない方は以下を参照ください
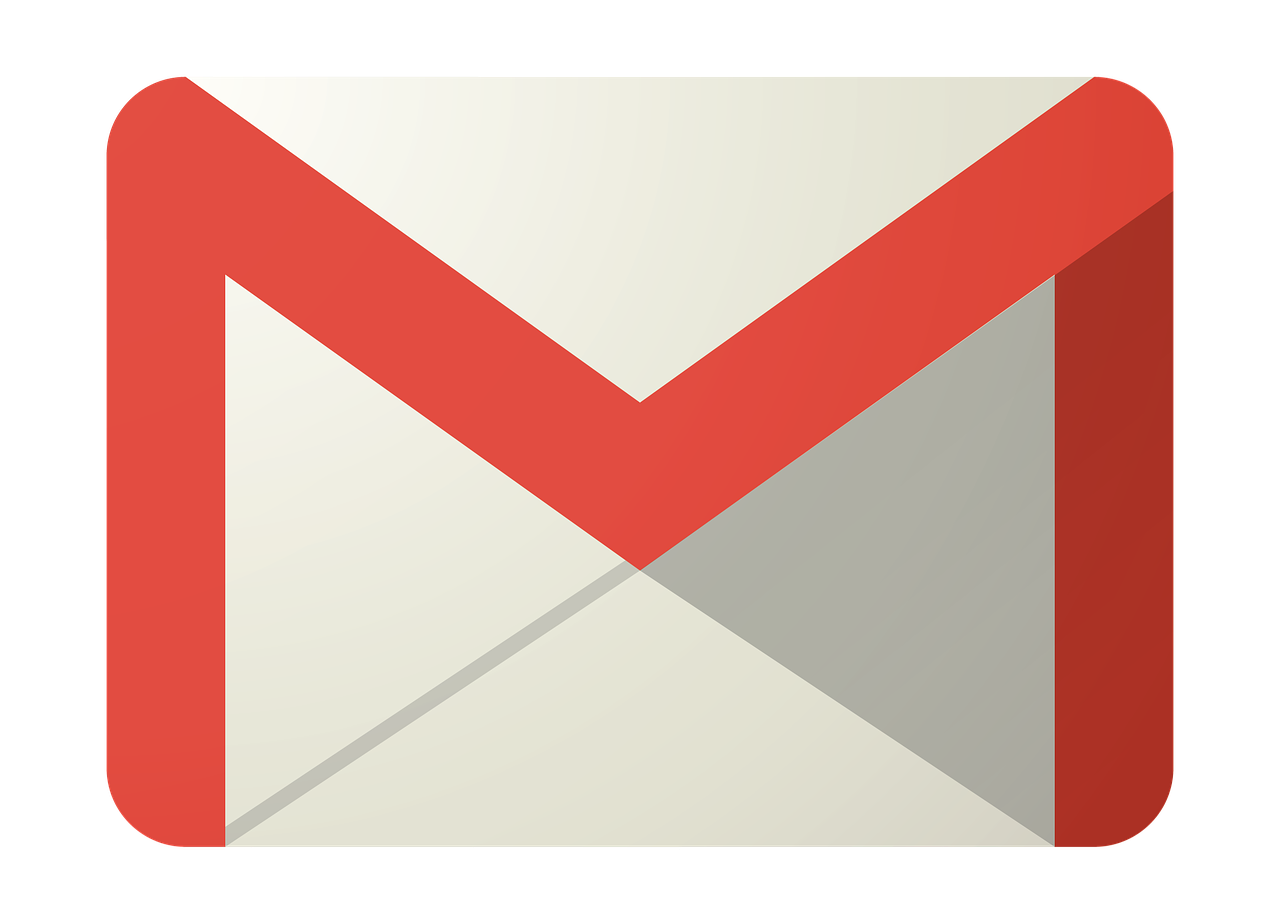
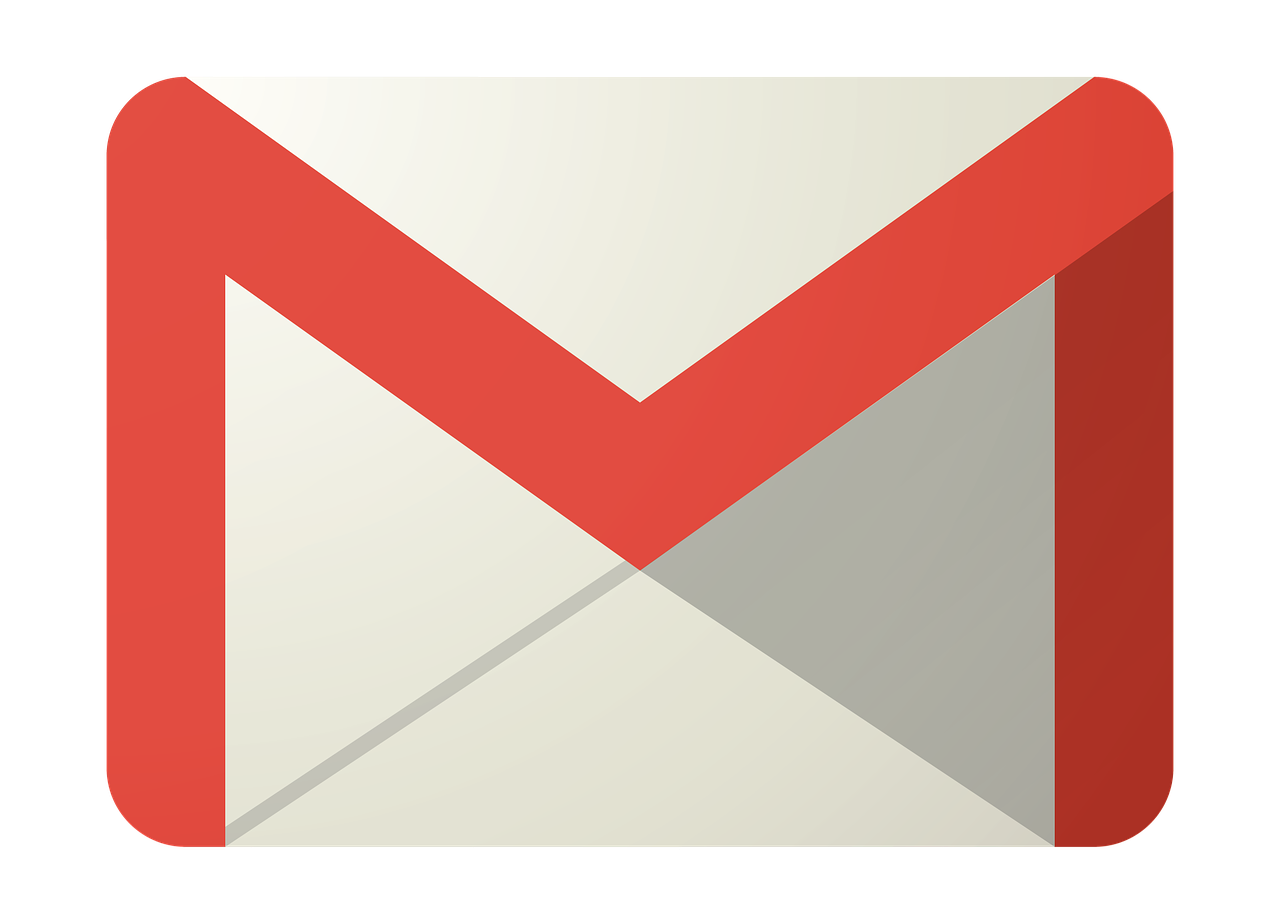
ログインが終わったら、バックアップの設定をします。
下にスワイプすると上部にメニューが出てきます
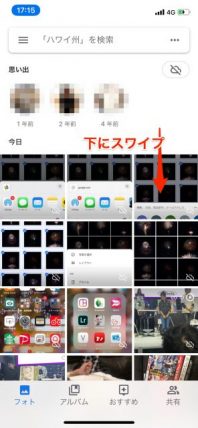
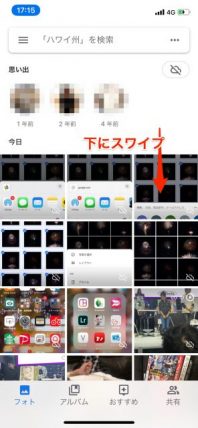
メニューがでてきたら、バックアップと同期がオフですのスイッチをタッチします。
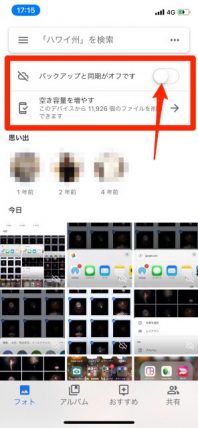
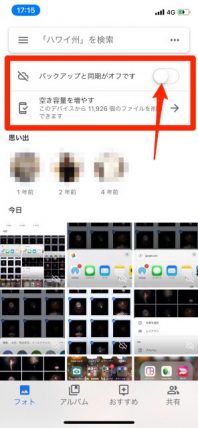
高画質をタッチして選択してから確認をタッチします。
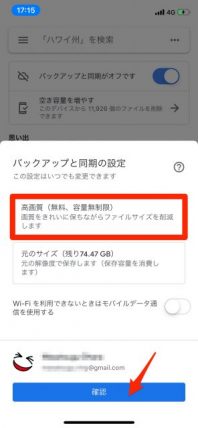
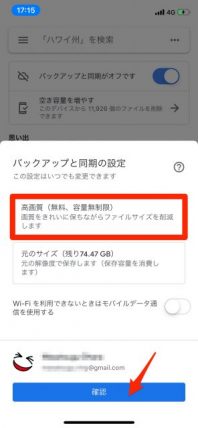
あとはバックアップされるのを待ちましょう。
Wi-Fiを利用できないときはモバイルデータ通信を使用するにチェック入れると、通信容量を使用するので注意です。
機種変更後の端末に写真をダウンロードする
※ここではiPhoneを例に行っています。
Googleフォトのアプリを開いて、前回バックアップをとったアカウントでログインします。
ログインしたら、写真が読み込まれるのを待ちます。
写真が読み込まれたら、右上の『・・・』をタッチします
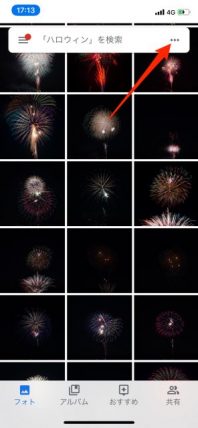
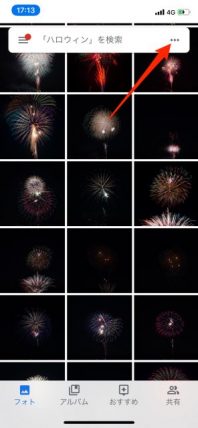
メニューが開いたら、写真を選択をタッチします
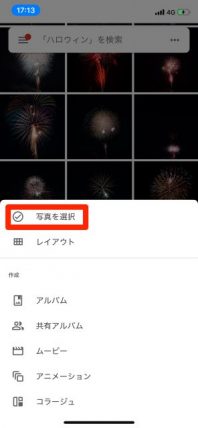
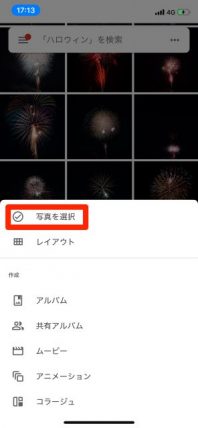
タッチorドラッグして、写真を選択します。
選択したら、上部にある、シェアボタンをタッチします。
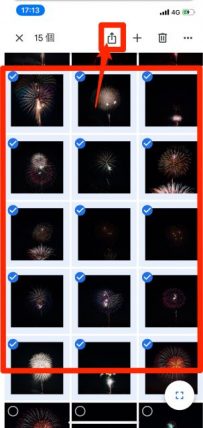
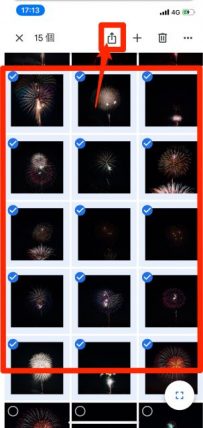
iPhoneの場合は連絡先に送るメニューが出てくるので、下部にあるシェアボタンをタッチします。
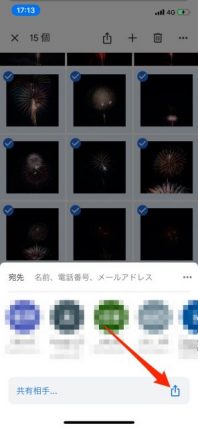
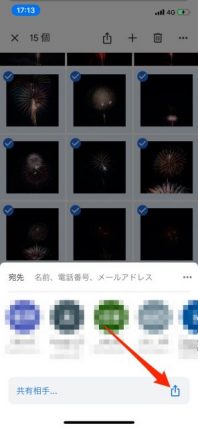
開くアプリを選択をタッチします
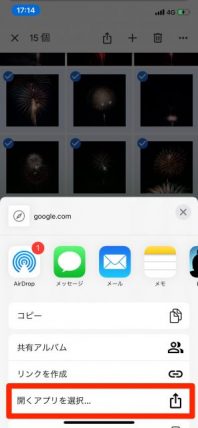
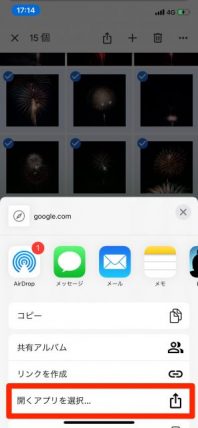
画像を保存をタッチして完了です。
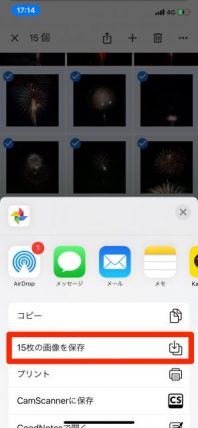
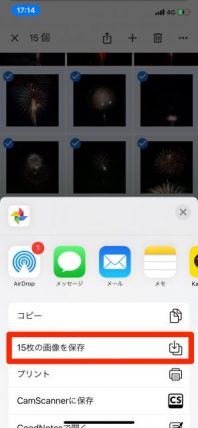
まとめ
- 無料のアプリで簡単に写真のバックアップがとれる。
- 画質は少し落ちるが、スマホで見る分には差はわからない。
- 画像を選択してダウンロードするのは少しめんどくさい。
- 日頃からバックアップをとっておけば、本体が壊れた時も、悲しい思いをしなくて済む。