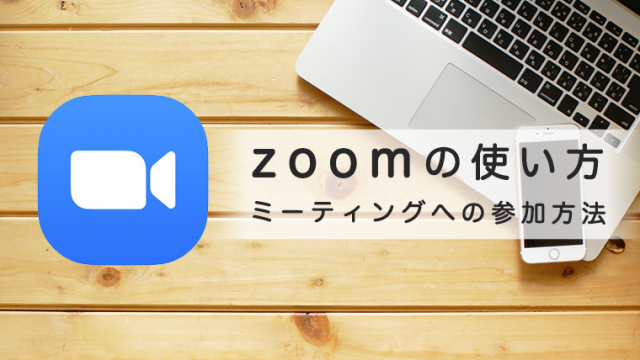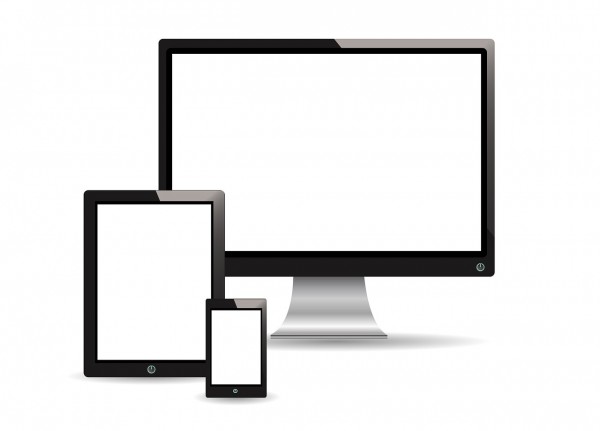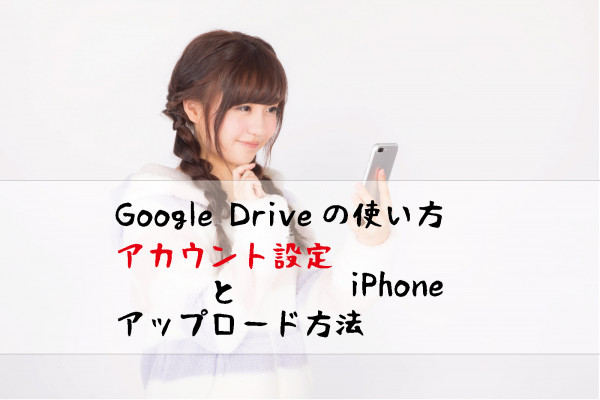スマホから簡単に画像や動画以外のファイルを遅れたらいいなと思ったことはないですか?
現在、Android版LINEアプリではファイルを送信できるようになっているようですが、まだiOS(iPhone,iPad)版ではLINEアプリから直接ファイルにアクセスできる仕様になっていません。
前回、GoodReaderを利用して、iPhone・iPadから直接、PDFファイルなどのファイルを送信する方法をお伝えしましたが、アプリが有料だからなーっと思っていた方もいらっしゃると思います。
今回は無料で利用できるGoogleDriveとiCloudを利用して送信する方法をお伝えしたいと思います。
iCloud Driveを使用してファイルを送信する
まずはiCloud DriveのAPPをタッチして開きます。
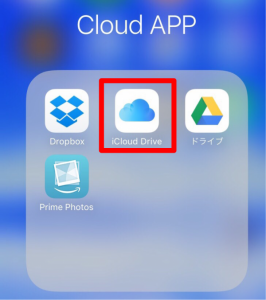
送信したいPDFファイルをタッチして開きます。
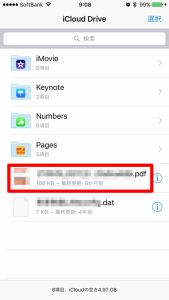
ファイルが開いたら左下の矢印の部分をタッチします。
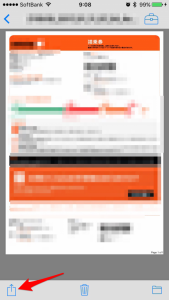
黄色い矢印側にスワイプしてスライドするとLINEが出てきます。
LINEを見つけたらタッチしましょう。
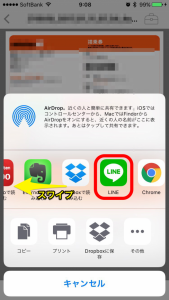
本文を打って、ファイルサイズが記載されているのを確認しましょう。ファイルサイズが表示されていないと送れずにずっと送信中でフリーズします。
あとは連絡先の部分をタッチして、ファイルを送りたい相手を選んで、送信をタッチします。
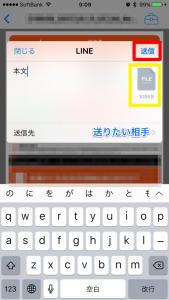
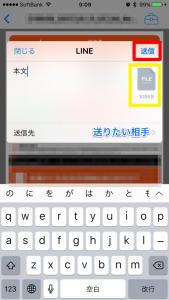
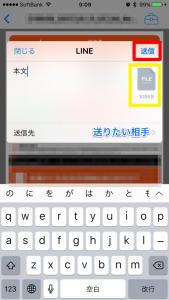
以上で送信完了です!!
Google Driveを使用してファイルを送信する
Google Driveのインストールがまだの方はこちらからダウンロードします。
まずはGoogle Driveをタッチしてアプリを起動します。
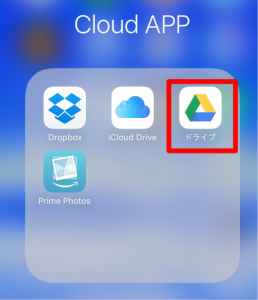
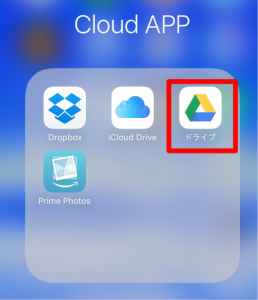
送信したいファイルをタッチします。
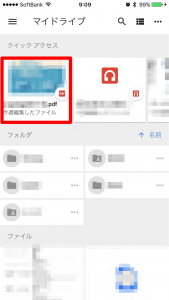
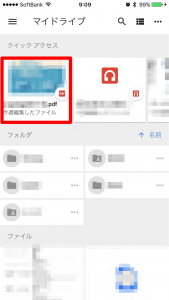
ファイルが開いたら右上の矢印の部分をタッチします。
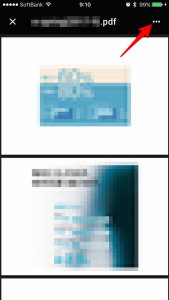
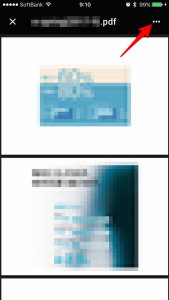
アプリで開くをタッチします。
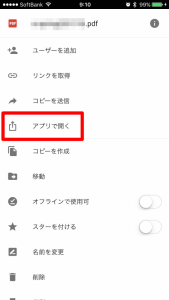
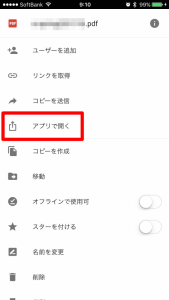
GoogleDriveの場合はダウンロードとエクスポートに少し時間がかかります。待ち時間をなくすためにはオフラインで利用できるようにしておくと解決します。オフラインで利用する方法はこちらを参照ください。
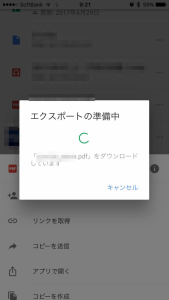
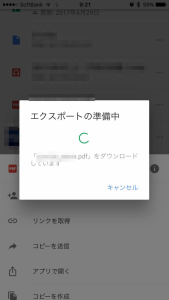
あとはiCloudと同様ですが、黄色い矢印側にスワイプしてスライドするとLINEが出てきます。
LINEを見つけたらタッチしましょう。
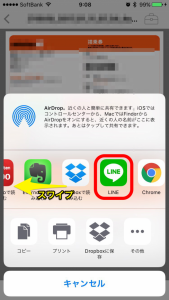
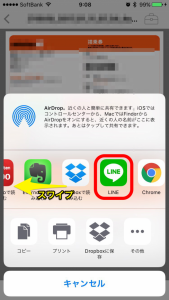
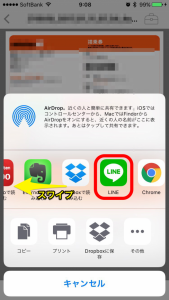
本文を打って、ファイルサイズが記載されているのを確認しましょう。ファイルサイズが表示されていないと送れずにずっと送信中でフリーズします。
あとは連絡先の部分をタッチして、ファイルを送りたい相手を選んで、送信をタッチします。
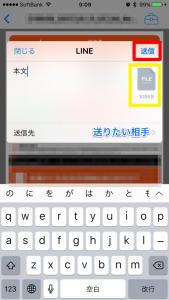
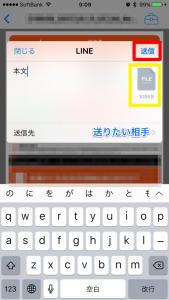
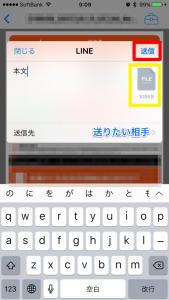
Good Readerがおすすめな人


こんな人はGoodReaderを利用することをおすすめします。
- できるだけスマホのアプリは最小限に抑えたい。
- サイズの大きいファイルをよくLINEで送信する。
- PCとUSBでファイルのやりとりをすることが多い
- 複数のクラウドサービを利用している。
- PCを使わずにiPhoneとiPadだけで、ダウンロードなどもなんとかしたい人
GoodReaderを使用して、iPhoneから直接PDFファイルなどを送信する方法はこちら