スポンサーリンク
FinalCutProX(以後FCPX)のタイトルの編集にMotionを利用している人も多いと思います。
今回はそんなMotionで設定できる、Rigの利便性と設定の仕方を残しておきたいと思います。
マサ
これ、最初は意味不明だったけど、わかると超便利だよ
スポンサーリンク
Rigってどんな機能?
MotionでFCPXのタイトルを作成した場合、テキストはいろいろFCPX上で編集可能ですが、シェイプ(図形など)はFCPX上で色が変えれなかったり、意外と面倒です。
そんな面倒を解決してくれるのが、Rigです。
マサ
やるやん!Rig!
あらかじめ、色などをカスタマイズしておけば、FCPX上でスタイルを選べるようになります。
Rigの使い方
オブジェクトから追加するだけなので簡単です!
オブジェクトを追加のプラスマークをクリックします。
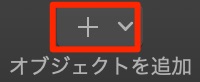
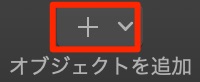
リグをクリックします。
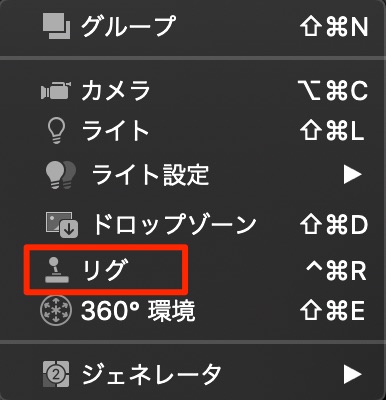
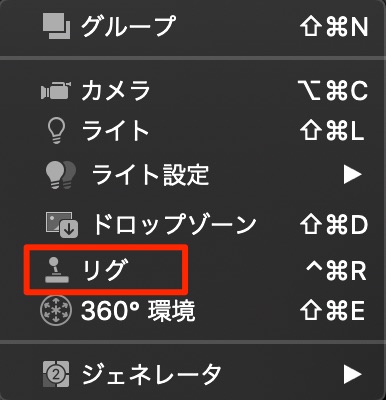
リグのインスペクタを開くと以下のような表示になります。
ポップアップが一番よく使いそうです。
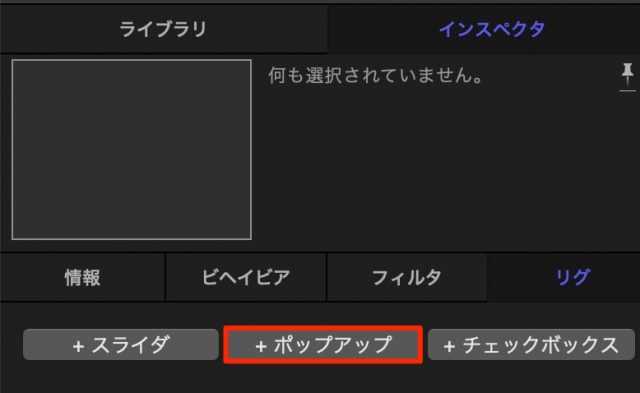
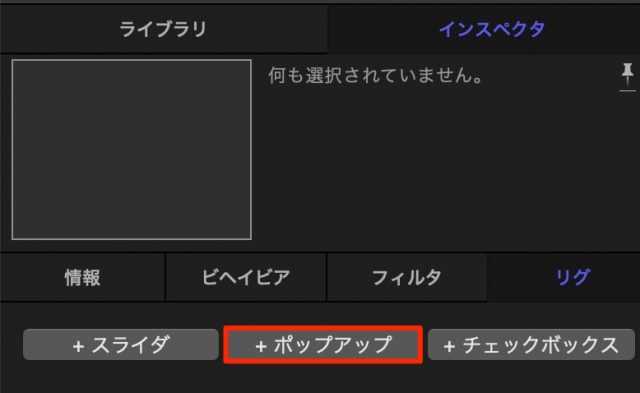
マサ
もちろん、複数設定することもできるよ!
編集モードの開始ボタンをクリックすると、ダイアログが出てきます。
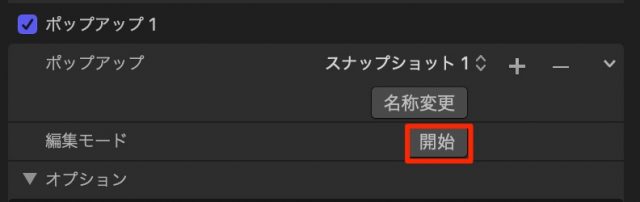
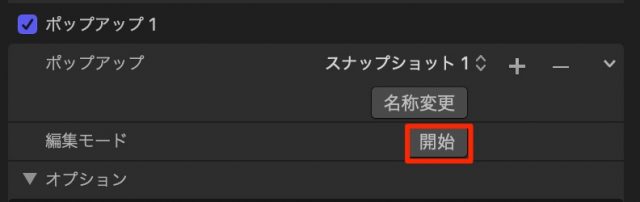
開始を押した後に、変更したい部分を変更(色などなど)して、リグ編集モードを停止をクリックします。
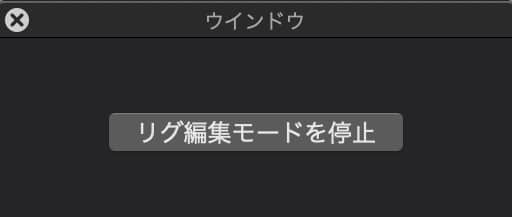
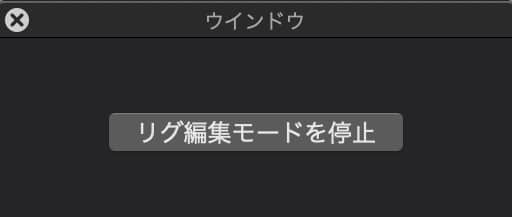
すると、変更を加えた所のリストが出てくるようになるので、ポップアップのところを切り替えると、変更したものに瞬時に切り替わります。
FCPXでリグの変更を使用するには
タイトルを保存する前に公開の設定が必ず必要です。
ポップアップの一番右にあるマークをクリックします。
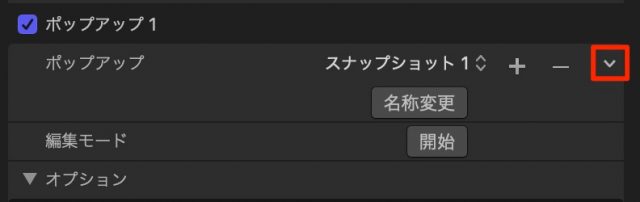
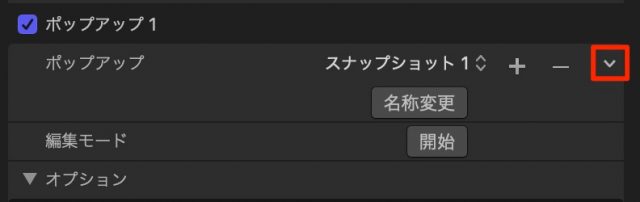
メニューが開くので、公開をクリックすればOKです。
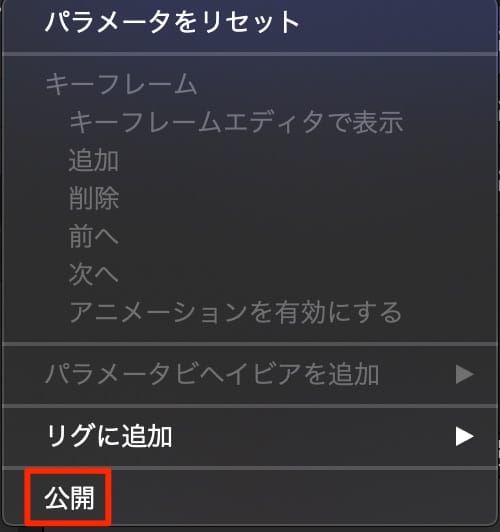
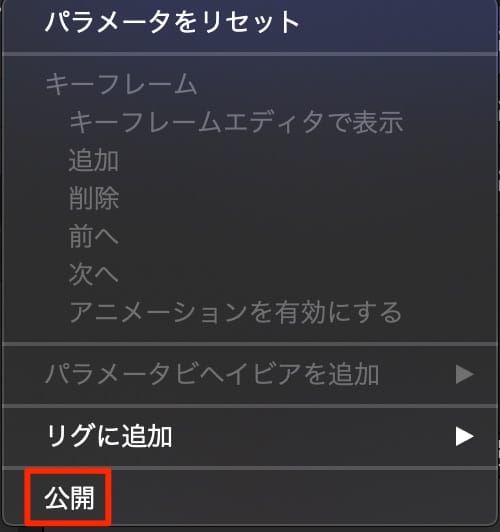
Motionのプロジェクトのインスペクタで、公開されたパラメータに表示されていれば、FCPXで切り替えすることができるようになります。
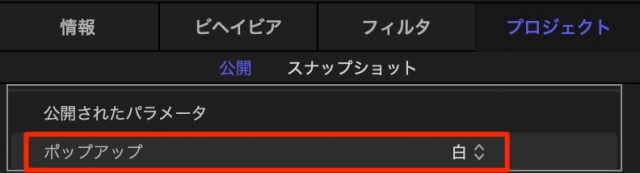
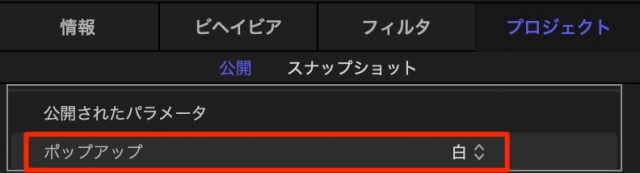
まとめ
Motionでタイトルと作る時はリグの設定をしておいた方が、編集が楽になります。
リグを設定することにより、効率の良い、動画編集をすることができるようになります。
スポンサーリンク
スポンサーリンク














