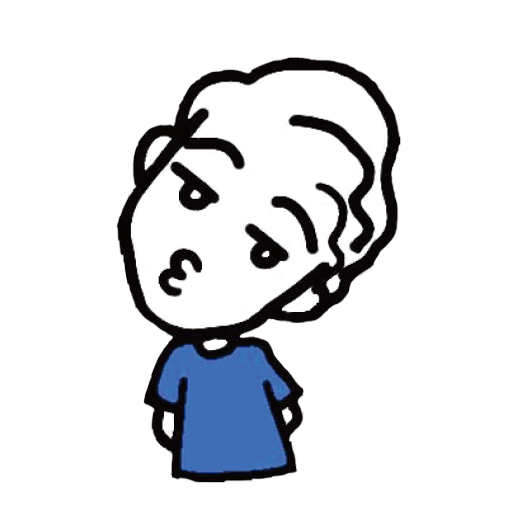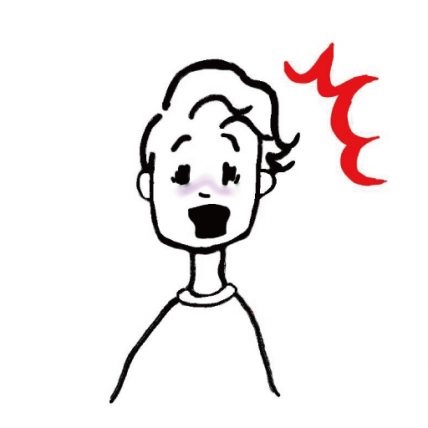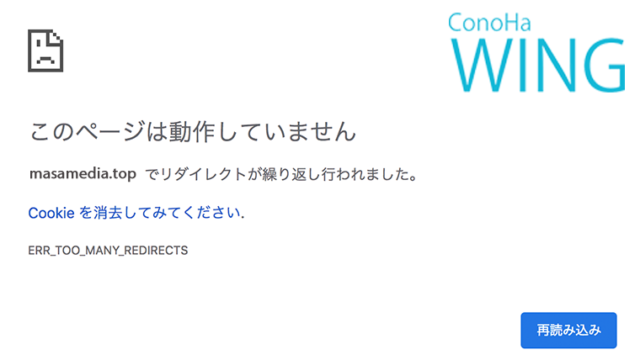ConoHa Wingのサーバー速度が速いということで、このブログもコノハウィングにサーバー移行いたしました。
正直なところ、XサーバーとConoHaで悩んでいたんですが、ConoHaの『ワードプレスかんたん移行を使えば、誰でもサーバー移行は簡単』という謳い文句にヤラれました。
しかし、結局のところワードプレスかんたん移行では予期せぬエラーがエンドレスリピートし、手動(プラグインの力を借りて)でサーバーの移行を行いました。
正直、サーバー移行の際にいろいろと困ったことが起きたので、サーバー以降のやり方とうまくいかない時の解決方法などをここでは解説いたします。
あくまで、サーバー移行は自己責任でお願いします。
できなかった、サイトが消えたなどのクレームはいっさい受け付けません。
タップできる目次
WPかんたん移行が使えない時はDuplicatorを使ってサーバー移行
予期せぬエラーなどで、ConoHaのワードプレス簡単移行が利用できない時はDuplicatorを利用するのがおすすめです。
ちなみにこのDuplicatorはConoHaのコールセンターの方によきせぬエラーが出て先に進めないっと相談に乗ってもらった時に教えていただきました。
Duplicatorの使い方はいろんなサイトでまとめてあったので、そちらを参考にしました。
それでは早速、Duplicatorを使ったサーバー移行の手順をご説明していきます。
手順①Duplicatorでワードプレスのパッケージを作成する
まずはワードプレスのプラグインで新規追加を行います。
検索バーにDuplicatorと入力すれば、プラグインが出てくるのでインストールしましょう。
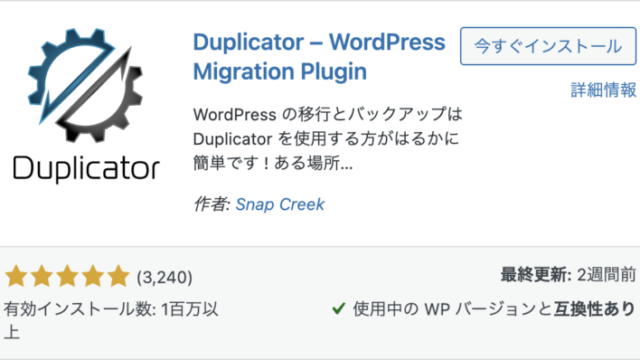
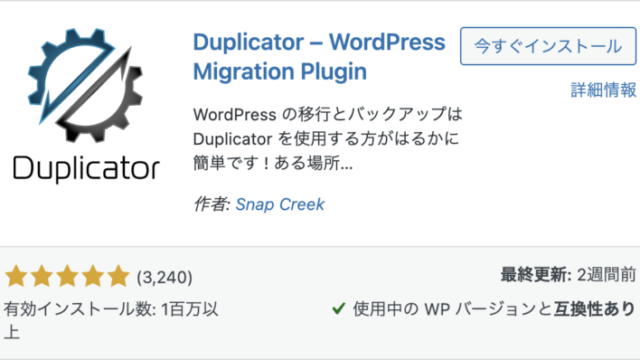
インストールしたら、ワードプレスのツールバーから、Duplicatorをクリックし、パッケージをクリックしましょう。
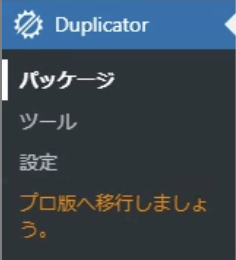
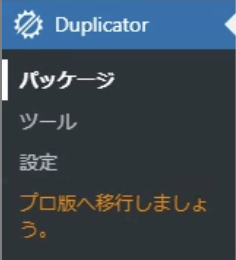
新規作成をクリックします。
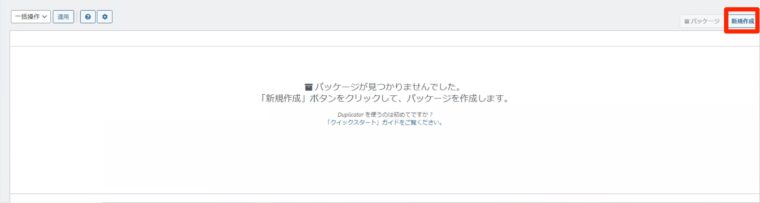
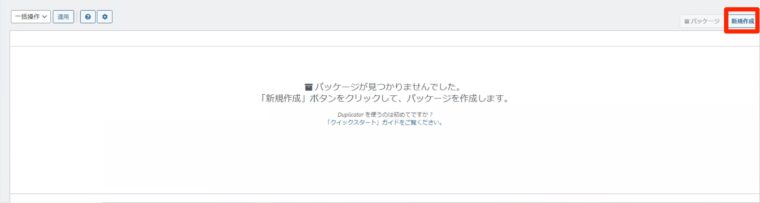
わかりやすい任意の名前を入力して、次▶︎をクリックします。
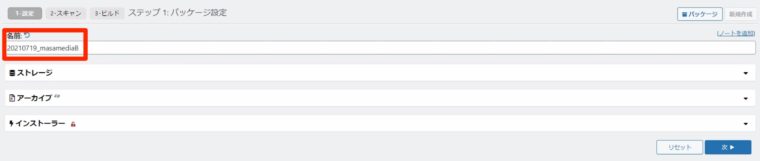
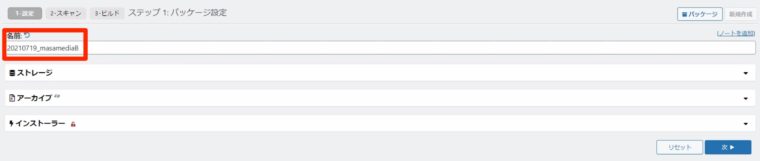
スキャンが完了したら、チェックボックスにチェックを入れて、ビルド▶︎をクリックします。
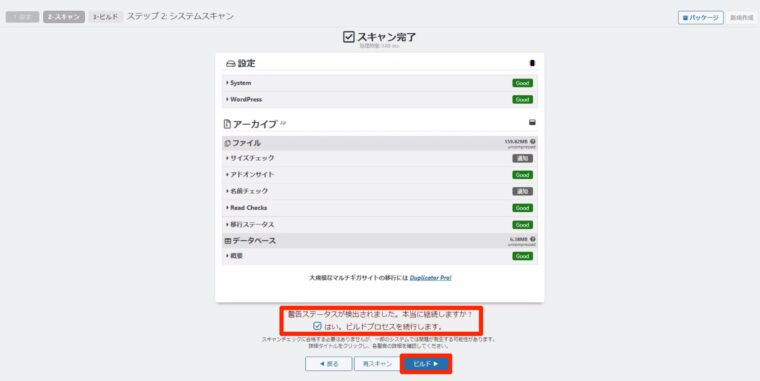
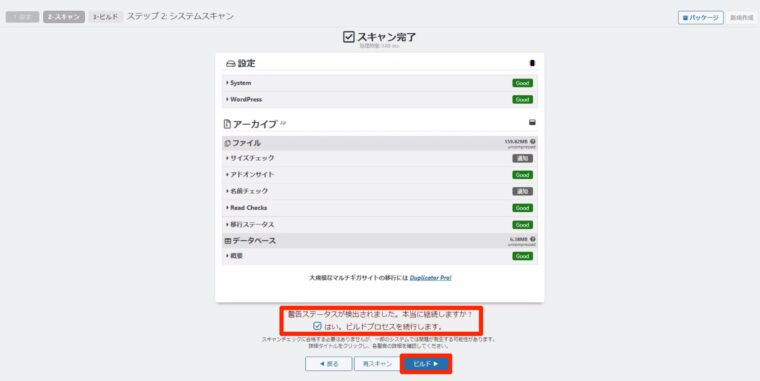
パッケージの作成が完了したら、インストーラーとアーカイブをクリックして、ダウンロードします。
必ず2インストーラーとアーカイブ、2つのファイルをダウンロードしてください。
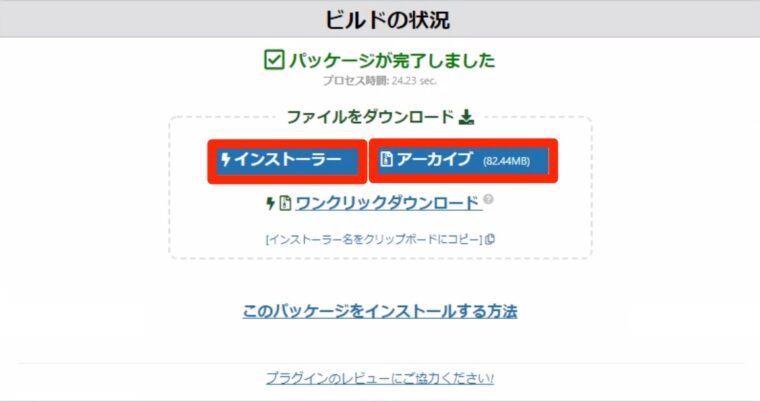
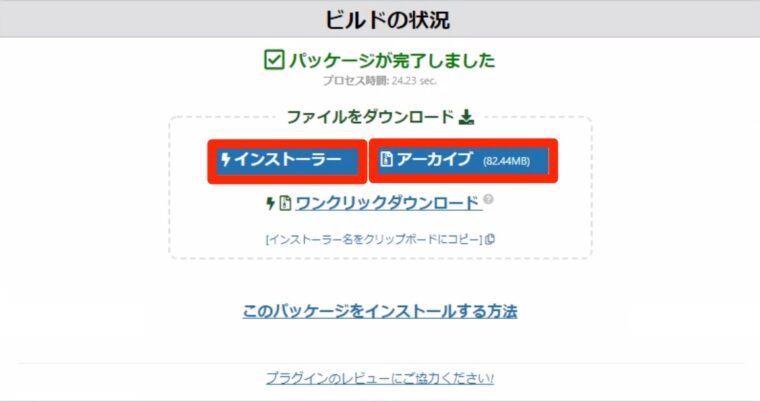
以下のようなファイルのダウンロードが完了したら、第一段階完了です。


手順②ドメインのネームサーバーを変更する
自分の場合はお名前.comを利用していますので、お名前.comでネームサーバーを変更いたしました。
ConoHaのネームサーバーは
- ns-a1.conoha.io
- ns-a2.conoha.io
です。
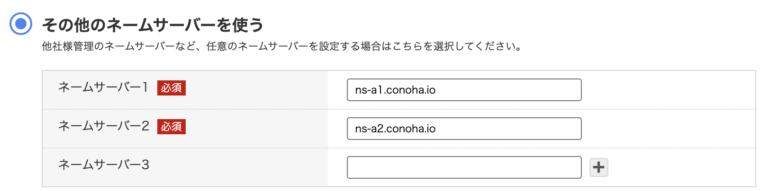
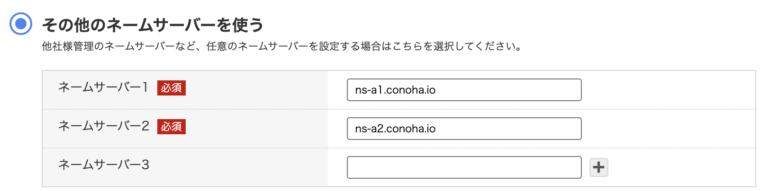
変更をかけた後は、ネームサーバーが変更されるのを待ちましょう。
遅い場合2日くらいかかる場合があります。
今回の移行手順の場合、ネームサーバーが変更された後、サイト移行を完了する若干の間サイトのアクセスが止まってしまいますので、ご注意ください。
手順③ConoHaでドメインの登録をして、ワードプレスをインストールする。
まずはConoHaのコントロールパネルから、ドメインを追加していきます。
サーバー管理>>ドメインと進み、『+ドメイン』をクリックします。
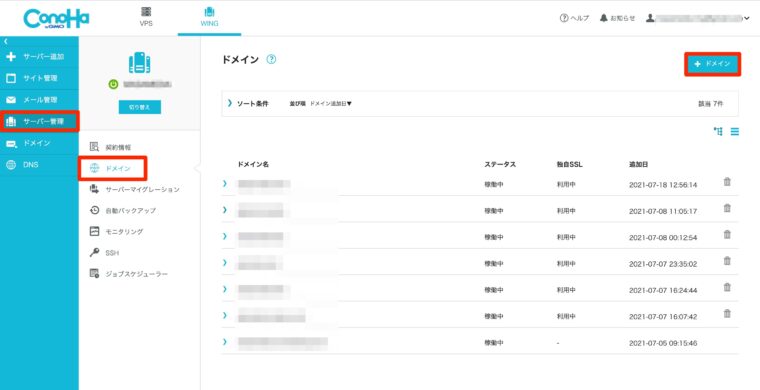
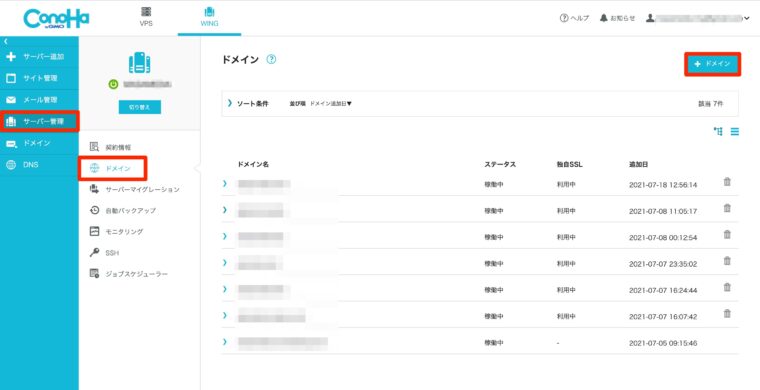
移行するサイトのドメインを入力し、保存をクリックします。
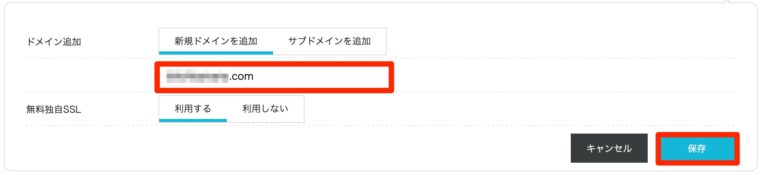
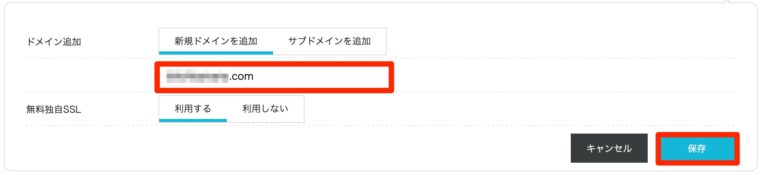
続いて、サイト管理から、切り替えをクリックします。
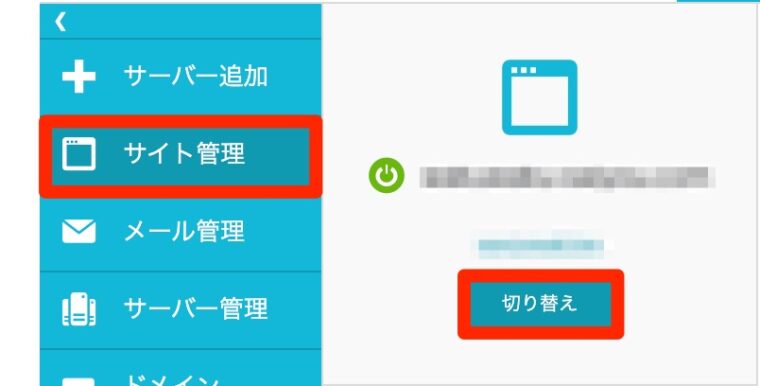
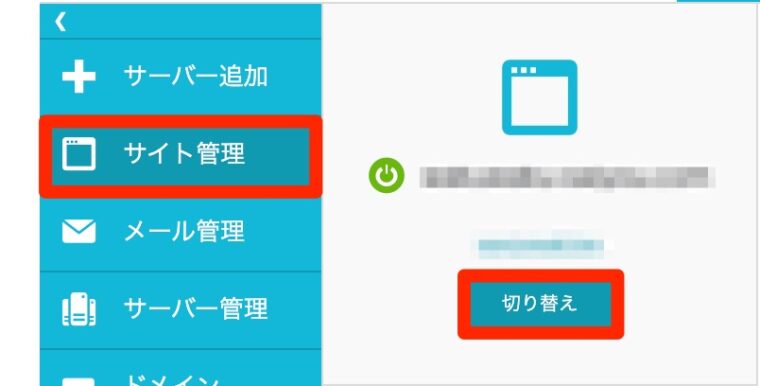
今回追加したドメイン名へ切り替えをクリックして、切り替えます。
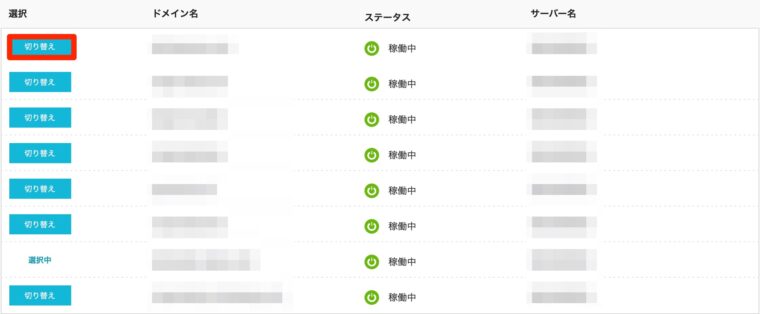
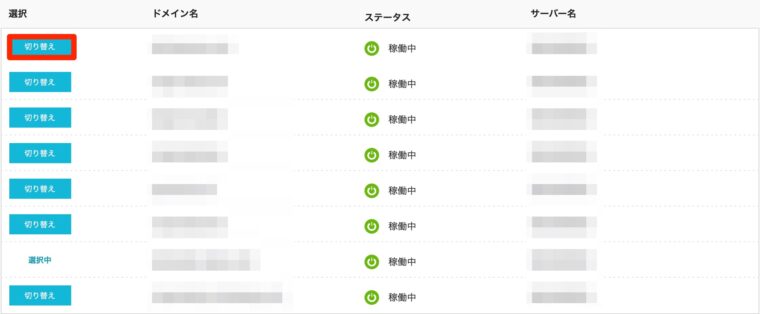
+WordPressをクリックします。
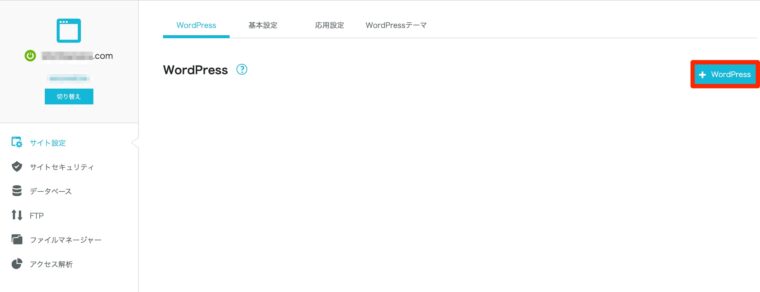
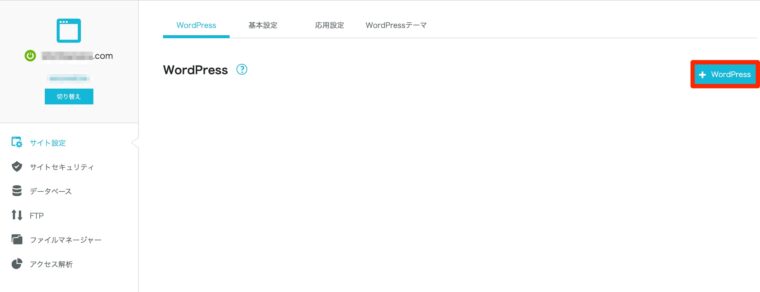
サイト名、メールアドレス、ユーザー名、パスワードは移行後に以前のものと書き変わるので、適当に入力します。
wwwあり、なしはご自身でご判断ください。
データベース名、ユーザー名、パスワードは新しいモノを使うようになるので、任意のものを入力ください。
入力が終わったら、保存をクリックします。
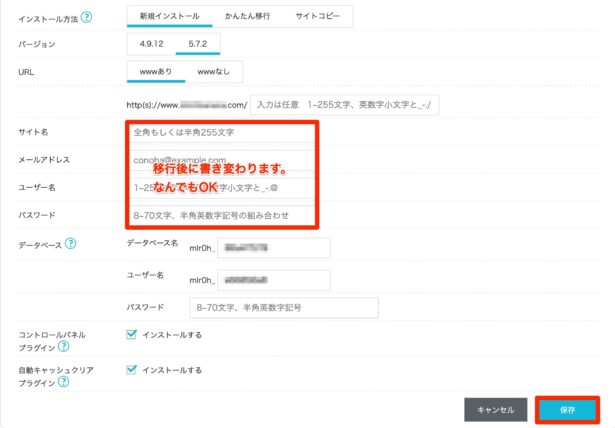
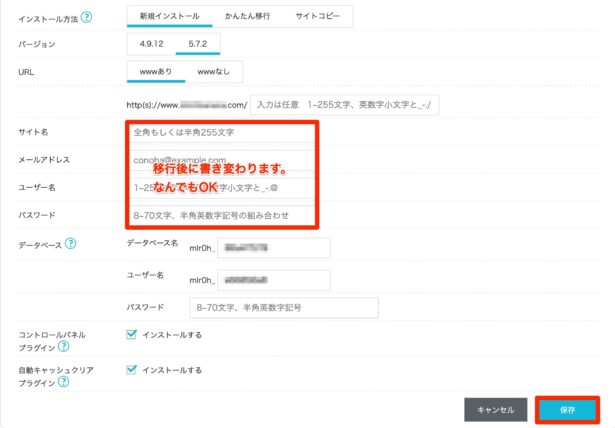
手順④FTPでConoHaのサーバーにダウンロードしたファイルをアップロードする
ダウンロードした、インストーラーとパッケージファイルをアップロードします。
アップロード先は
- /public_html/ドメイン名のフォルダ/
です。
WPがインストールさているので、WP関連のフォルダなどがあるかとおもいますが、そのフォルダにインストーラーとパッケージファイルをアップロードします。
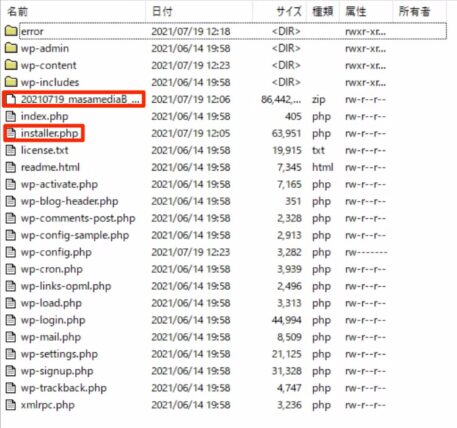
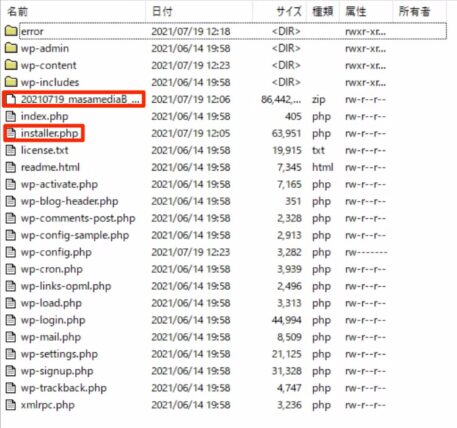
ここまで、行ったら、ドメインのネームサーバーが切り替わるのをひたすら待ちます。
手順⑤移行パッケージファイルのインストーラーを実行する。
インストーラーの実行方法はドメイン名の後にinstaller.phpをつけてブラウザのアドレスばーに入れてアクセスするだけです。
- https://○◯◯○.com/installer.php
もしくは
- http://○◯◯○.com/installer.php
です。
ネームサーバーが切り替わって、正常にインストーラーにアクセスすると次のような画面に切り替わります。
下の2つのチェックボックスにチェックを入れて、Nextをクリックします。
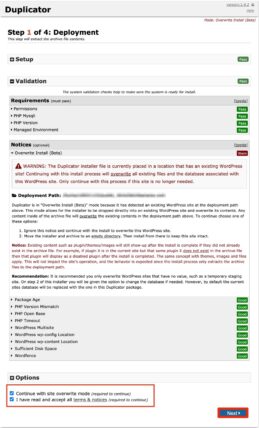
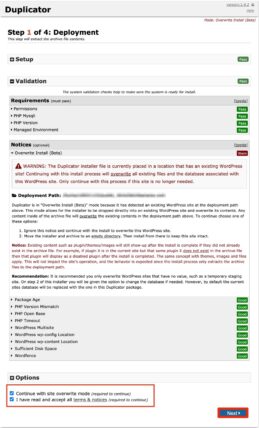
データベースの名前などに間違えがなければ、TestDatabaseをクリックします
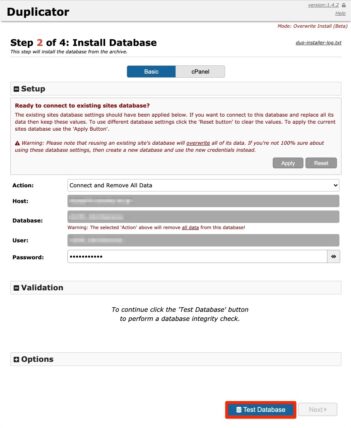
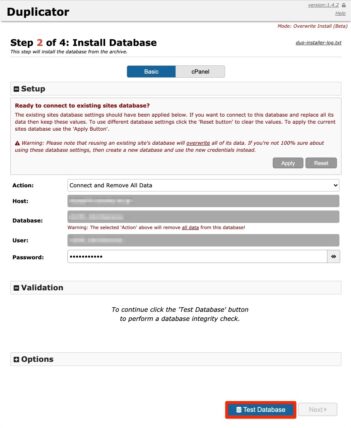
Nextをクリックします。
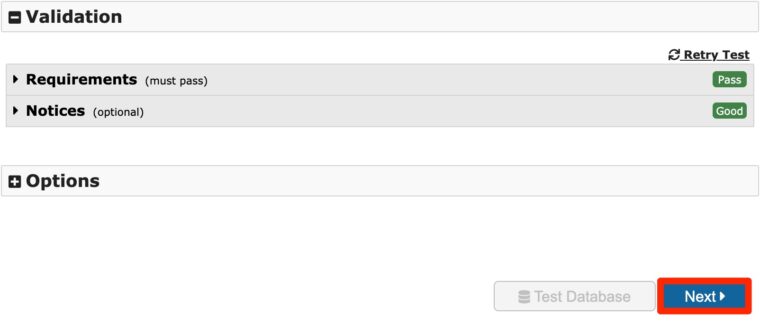
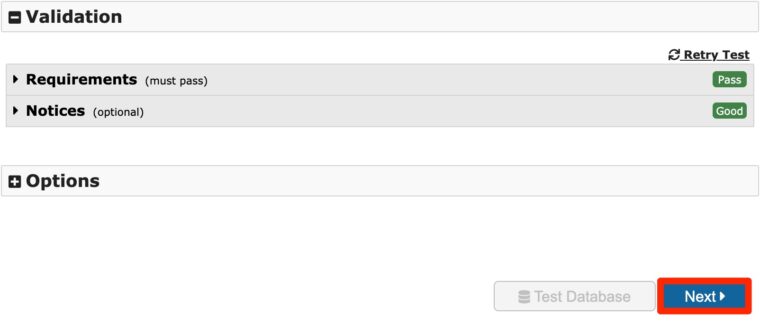
OKをクリックします。
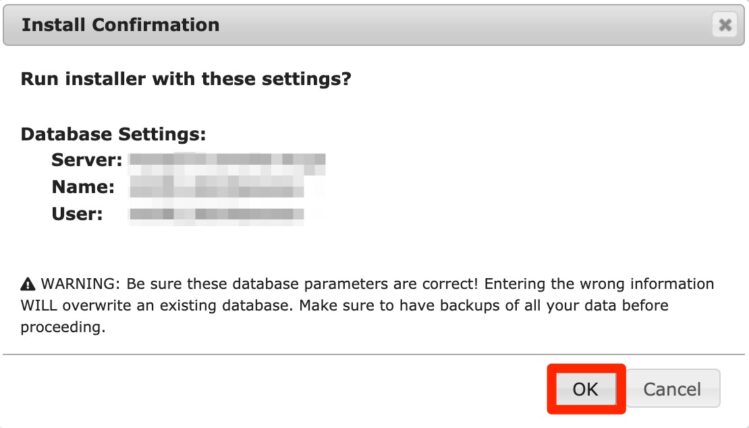
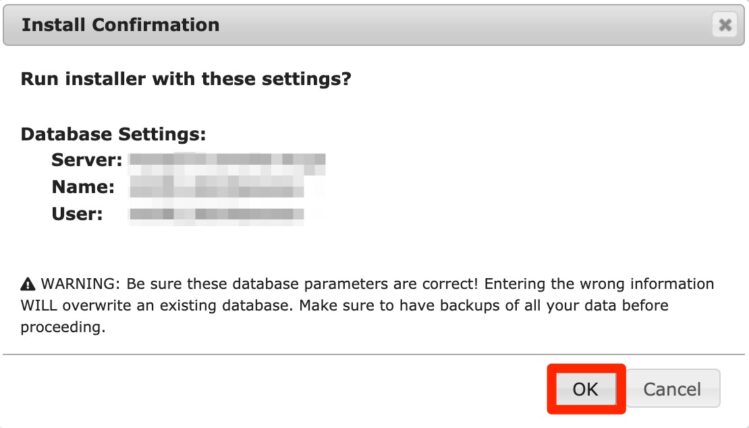
サイト名などに間違いがなければ、Nextをクリックします。
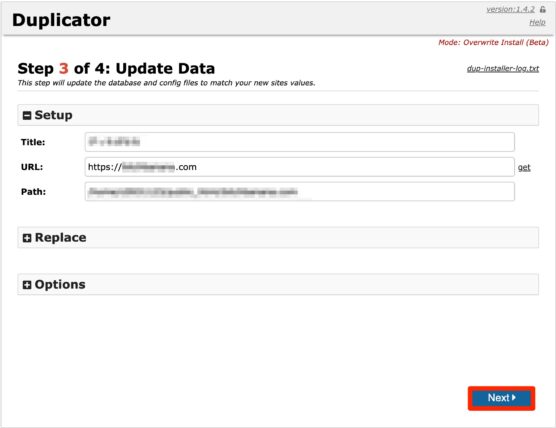
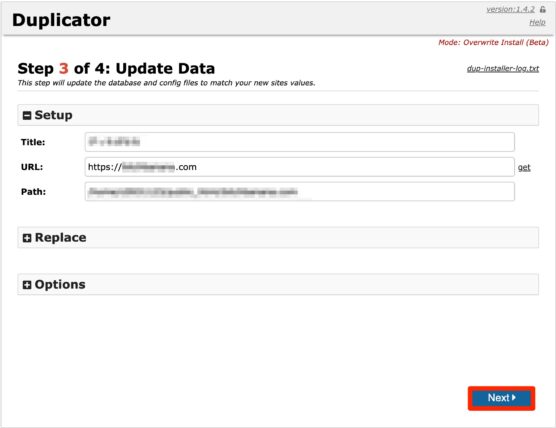
Admin Loginをクリックして、ログイン画面からログインしたら、移行完了です。
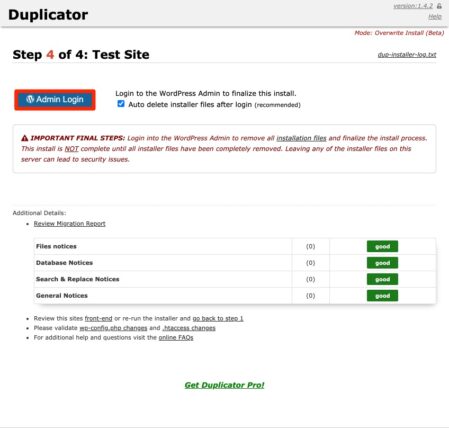
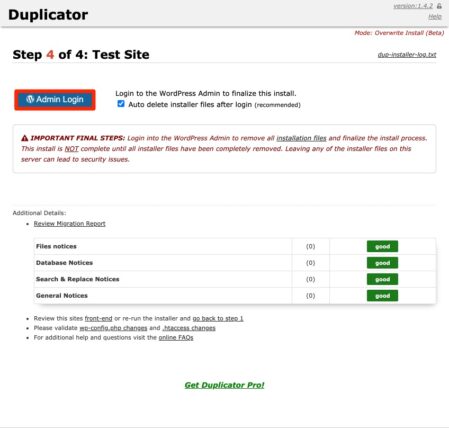
リダイレクトにつまづいた場合は以下を参照ください。
リダイレクトエラーが出た時の対処方法
もしも、こんな画面が表示されてしまったら。
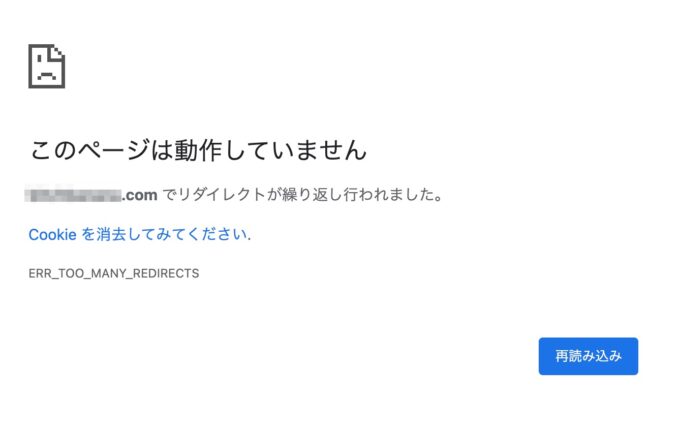
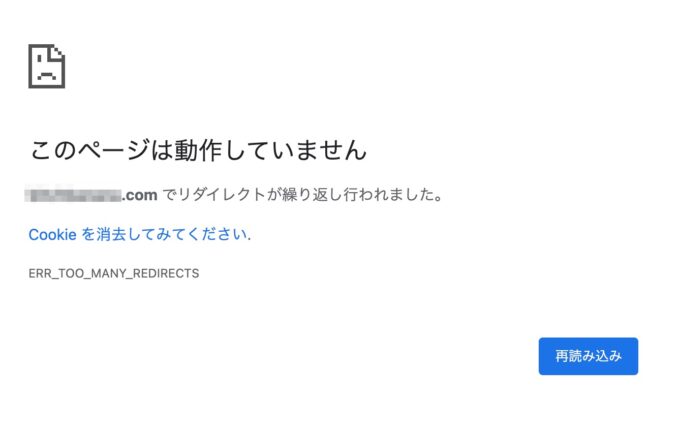
このページは動作していません
リダイレクトが繰り返し行われました。
ここにはCookieを消去してみてとありますが、大抵の場合は解決しないと思います。
いろいろ探し回りまして、こちらの方の方法で一発解決いたしました。
まずはFTPで次のファイルへアクセスします。
- /public_html/ドメイン名/wp-includes/load.php
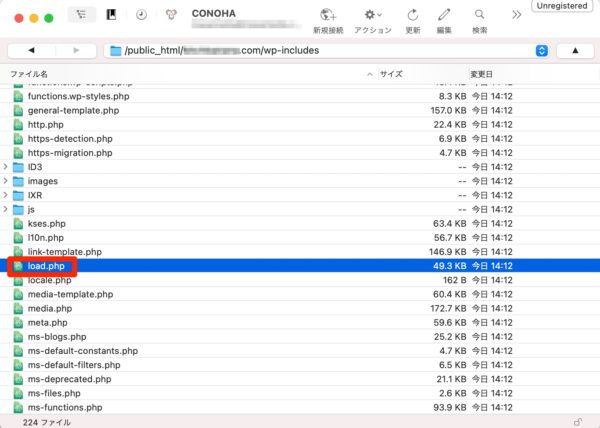
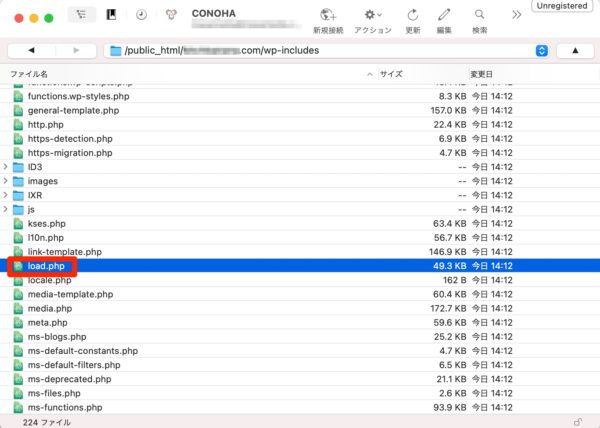
テキストエディタで開いて、以下のコードを追加します。
if ( isset( $_SERVER[‘HTTP_X_FORWARDED_PROTO’] ) && $_SERVER[‘HTTP_X_FORWARDED_PROTO’] == ‘https’ ) {
$_SERVER[‘HTTPS’]=’on’;
}
追加する場所は画像の場所の行です。
command+Fで『ssl』の文字列を検索すればすぐにでてきます。
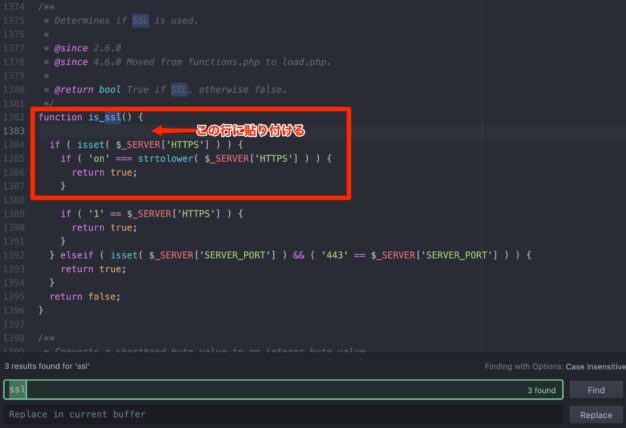
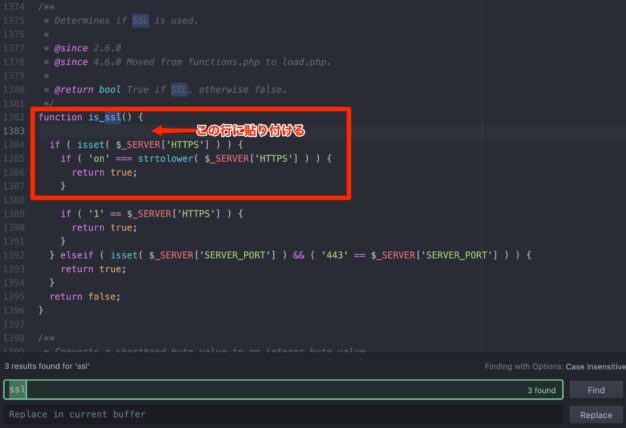
貼り付けるとこのような感じになります。
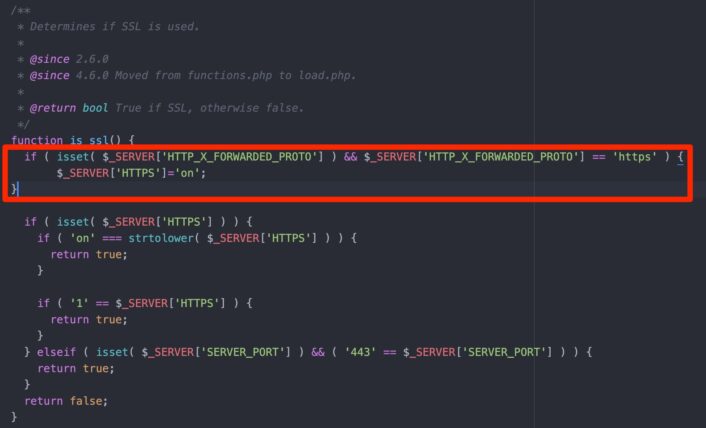
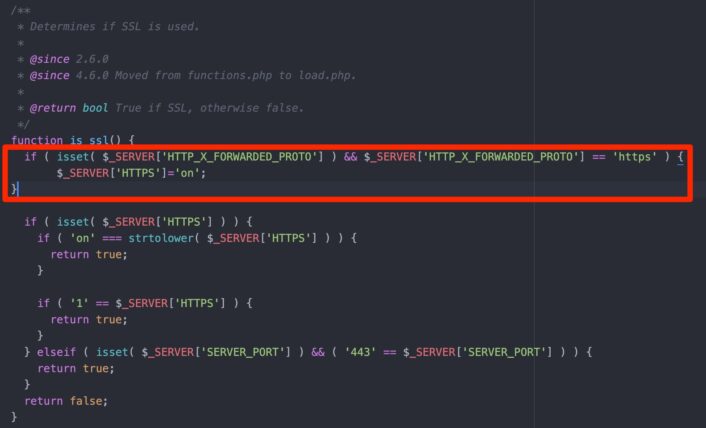
後はファイルを上書き保存すれば完了です。
インストーラーファイルが消えずに悪用される可能性があります。
移行完了後に https://○◯◯○.com/installer.phpへアクセスし、ページが見つからなければ削除されていますので、ご安心ください。
まとめ
- ConoHa Wingのワードプレスかんたん移行は使えないモノだと思っていた方が良い
- 手動でもワードプレスのプラグインを使えば移行は簡単にできる
- リダレクトエラーが出た時はload.phpのファイルを切り替えて解決
- 移行後に必ず、Duplicatorのインストーラーが消えていることを確認する