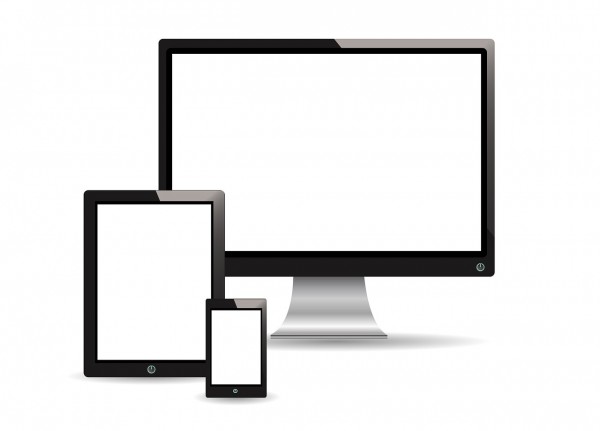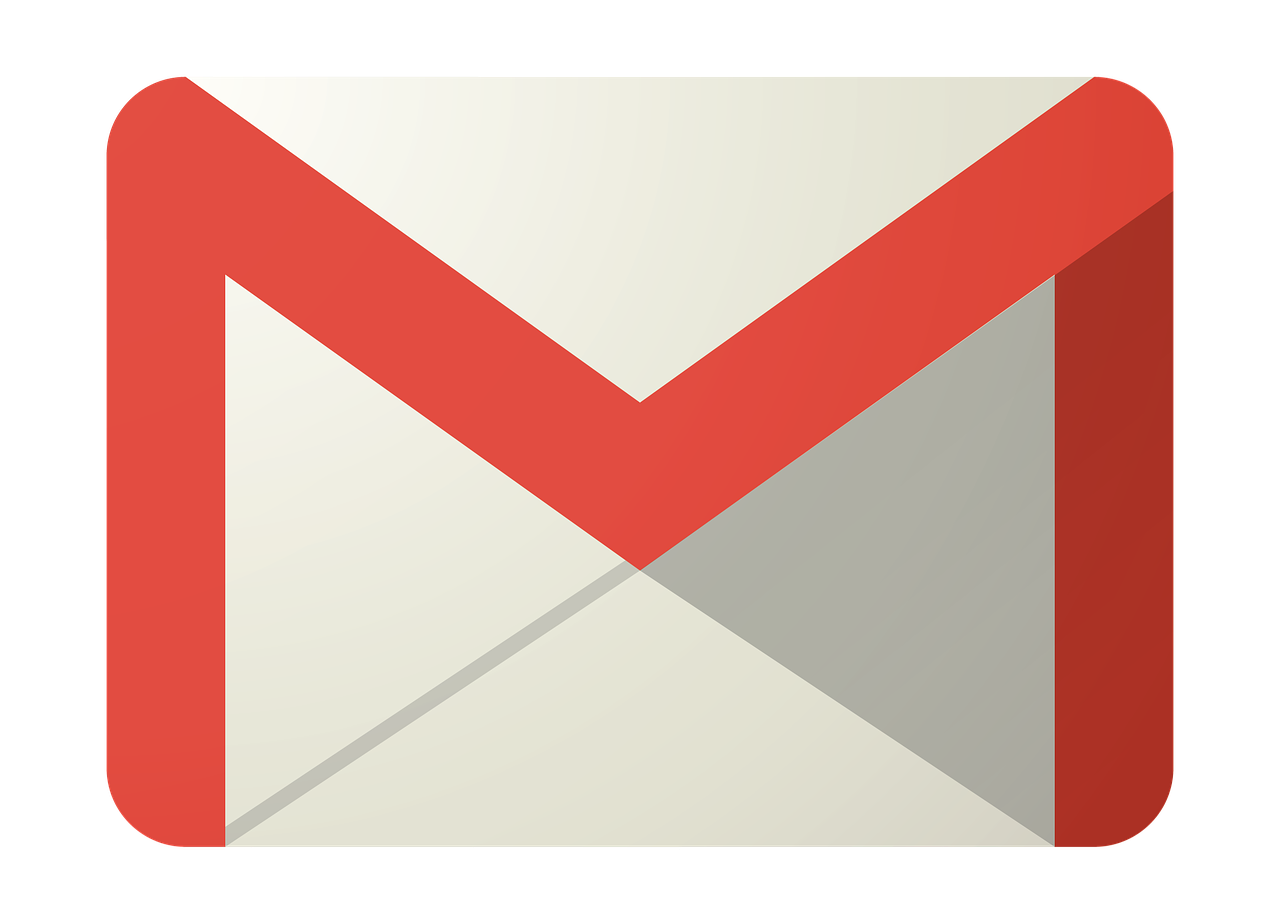LINEをメールの代わりに使っている人も多いと思います。
LINEはスタンプの機能があって、これがまた感情を表現しやすくて、絵文字や顔文字なんかよりも使ってる人は多いのではないでしょうか?
そんなスタンプですが、無料版と有料版があります。
無料版は企業がコラボなどをして、キャンペーンで期間限定で使えたりが可能です。
有料版は期間は無期限で、様々なスタンプを使うことができるようになります。
自分のキャラクターにぴったりのスタンプを購入して、LINEを更に楽しんでくださいね♫
それでは早速、LINEスタンプの購入の仕方です。
LINEスタンプの買い方
LINEを開いたら、ウォレットのタブをタッチして、スタンプショップをタッチします。
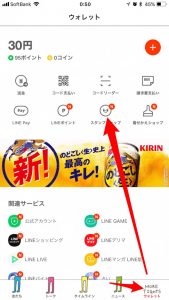
欲しいスタンプをタッチして選びます。
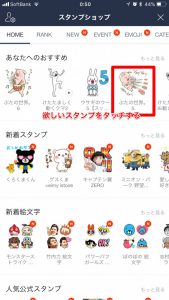
購入するをタッチします。
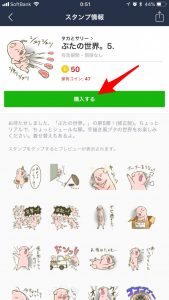
コインをチャージしますか?と聞いてくるので、OKをタッチします。
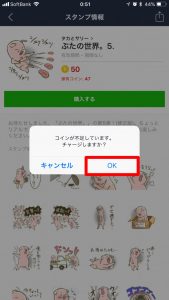
コインチャージの画面になったら、欲しいコイン分を購入します。
500コインからお得になっていきます。
購入は値段のところをタッチします。
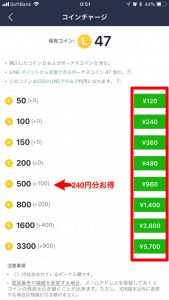
タッチIDで購入できるようにしておけば、指紋認証だけでコインの購入は可能です。
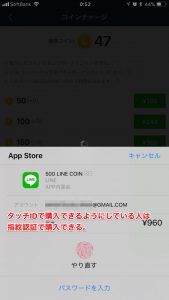
タッチIDで購入できないようにしていた場合、AppleIDのパスワードを入力し、サインインをタッチします。
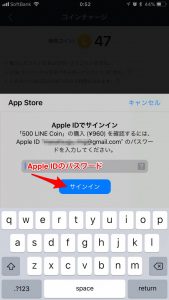
完了となれば、コインの購入が完了です。
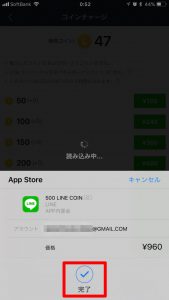
完了しましたと出たら、OKをタッチします。
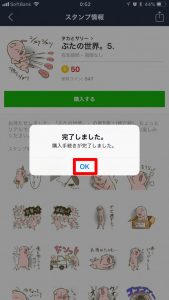
スタンプを購入しますか?と聞いてくるので、OKをタッチして購入します。
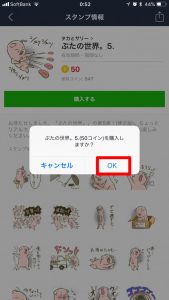
公式の購入までのムービはこちら
LINEもムービーでわかりやすく、購入までの手順をYoutubeに掲載していました。
https://youtu.be/DDT4O0mXfec
スタンプの順番を変更する
スタンプが多くなってくると、どこにどのスタンプがあったかわからなくなりやすいです。
そうならないようにするために、スタンプは表示する順番を変更することができます。
トークの時に出てくるスタンプ(赤枠のところ)の順番を変更できます。

友達のタブをタッチして、設定のギアマークをタッチします。
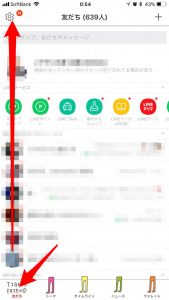
スタンプをタッチします。
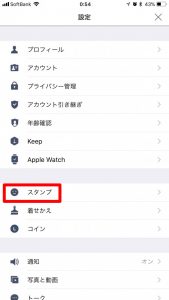
マイスタンプ編集をタッチします。
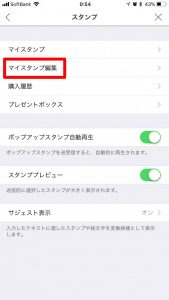
スタンプが表示されている横のバーをタッチしながら上下すれば、スタンプの順番を入れ替えることができます。
好きなスタンプを一番上に持って来れば、トーク画面でスタンプを開いたときに一番左にできてきます。
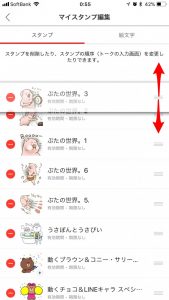
まとめ
LINEのスタンプは今ではすごい数のスタンプが用意されています。
自分に合ったスタンプを見つけて購入して使えば、更にLINEが楽しめるでしょう。
トークの時のスタンプを選ぶ位置も変更できるので、どこにスタンプがあったっけ?っと忘れずにすみます。
できるだけ、ジャンルで固めてスタンプの順番を変更すると良いと思います。