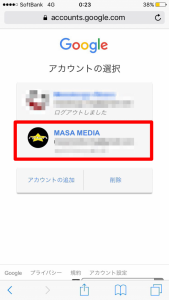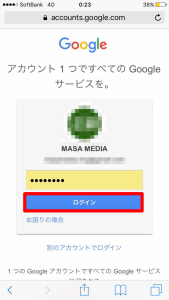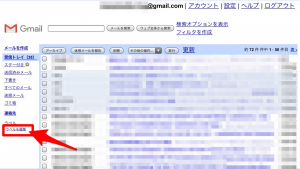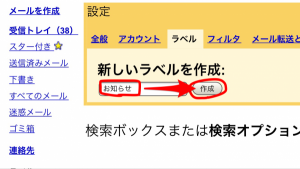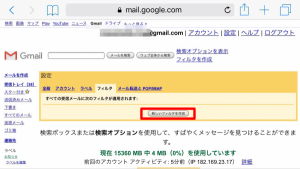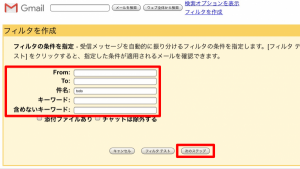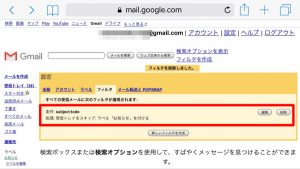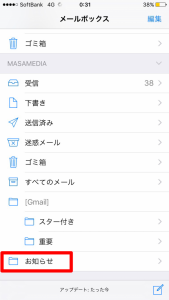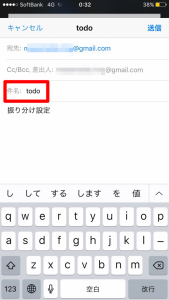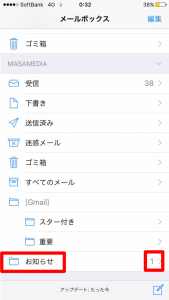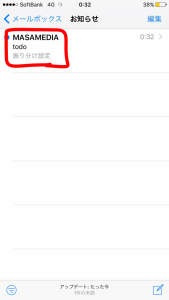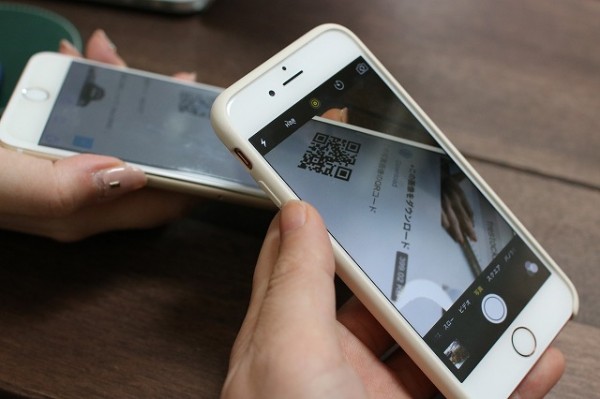便利なGmailですが、フォルダごとにメールの振り分けをすると、さらに使うのが便利になります♪
メルマガを振り分けしたりとか、重要なメールだけ他のメールが混ざらないようにするだとか、用途は様々です!
今回はすべてiPhoneで設定できるやり方ですが、PC、タブレット、スマホすべて、途中の振り分け設定までは同じやり方なので、どのデバイスからでも設定できます!
一度設定しておけば、あとは自動的にフィルタリングされるので、とても便利ですよ^^
それでは早速、設定方法です。
タップできる目次
Safari(ブラウザ)でGmailにログインする
まずはGmailへログインします。
Gmail←のリンクでGmailのサイトを開きましょう。(新しいタブで開きます。)
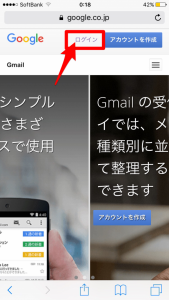
アカウントが複数ある場合はアカウントフォルダ分けしたいアカウントをタッチします。Gmailのアカウントを持っていない方はこちら
パスワードを入れてログインします。
PC用の表示に切り替える
ログインしたら、Gmailがスマートフォン用で開くので、下部にあるデスクトップをタッチして、PC用へ切り替えます。
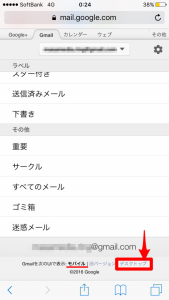
メールの振り分け設定
ラベルの作成
新しいラベルを作成のところに、任意の名前(表示させたいフォルダ名)を入れて作成をタッチします。
今回は<お知らせ>というのを作ってみました。
左下のラベル一覧に作成したラベル名が表示されればOKです!
フィルターを作成する
次にフィルターをタッチしてフィルターの設定を行います。
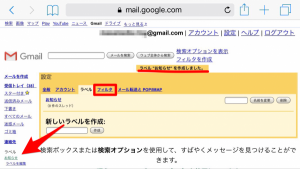
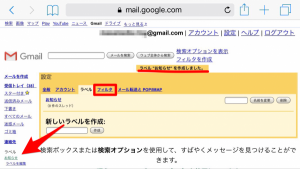
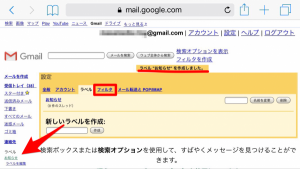
新しいフィルターを作成をタッチしてフィルターを作成します。
フィルターの条件を設定する
フィルターの条件を設定することによって、いろんな振り分け方をすることができます。
From
ここに送信元のアドレスを入力することで、
設定した送信主からのメールだけ、を別のフォルダへ振り分けることが可能です。To
送信先アドレスがここで設定するアドレスのものを振り分ける設定です。件名
件名にここで設定する文言が入っていると、振り分けされます。キーワード
メール全体にここで設定するキーワードが入っている場合振り分けします。含めないキーワード
メール全体にここで設定するキーワードが入っていない場合振り分けをします。
今回は件名に「todo」が入っている場合、振り分ける設定にしています。
フィルターの処理方法を設定する。
ラベルを付けるにチェックを入れて、先ほど作成したラベル名を選びます。たくさんラベルがある場合はプルダウンから選択が可能です。
処理方法を選んだらフィルタを作成をタッチします。
受信トレイをスキップ(アーカイブする)にチェックを入れると、新着メールを受信した際に、受信BOXには表示されなくなります。
今回は受信トレイをスキップとラベルを付けるを使用しました。
フィルタを作成すると以下のように表示されます。
編集をタッチすれば、処理方法の設定変更が可能です。
iPhoneのメールアプリで表示してみる。
iPhoneのメールへGmailの設定が終わっていない方はこちら
メールアプリを開くとお知らせというフォルダが追加されているのがわかります。
【Before】
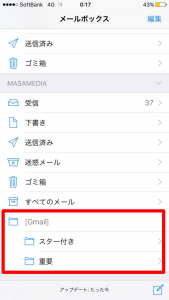
【After】
早速テストしてみました。
件名にtodoといれて自分にメールを送ってみます。
受信のフォルダはスキップして、お知らせにメールが振り分けられました。
振り分け設定はとても便利なので、Gmailの利用が更に快適になりますよ♪