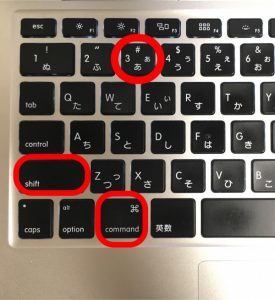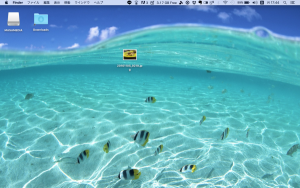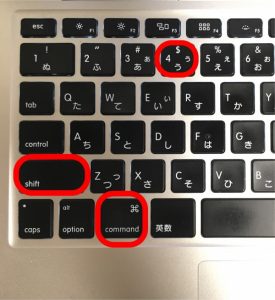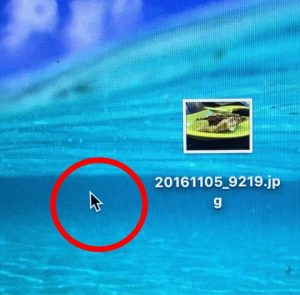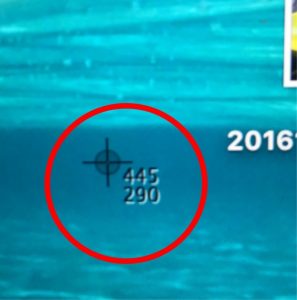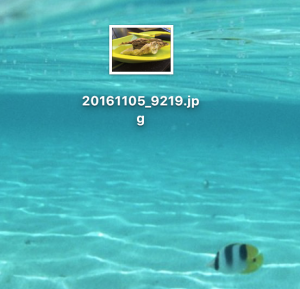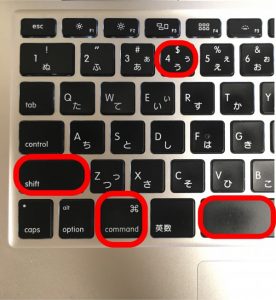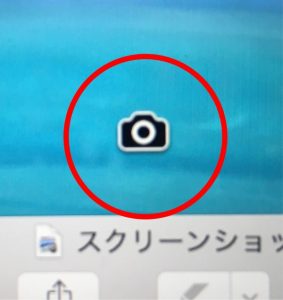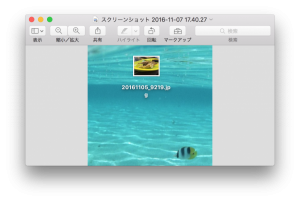スポンサーリンク
この画面、画像として残しておきたい!そんなことよくありませんか?
スマートフォンも簡単に画面をキャプチャして保存することができますが、PCもモチロン保存ができます。
特にmacOSは範囲を選択してキャプチャできるので、非常に使いやすいです♪
初心者の方にも簡単にわかるように、画像たっぷり使って説明してます♪
スポンサーリンク
画面全体をキャプチャする
キーボードのCommand+Shift+3の3つのボタンを同時に押します。
表示している画面全体の画像がデスクトップに保存されます。
範囲を指定して画像として保存する
キーボードのCommand+Shift+4の3つのボタンを同時に押します。
マウスポインターがこのマークに変わったら、
ドラッグしてキャプチャする範囲を選択します。
範囲を選択して、マウスもしくはマジックパッドから指を離すと
選択範囲の画像がデスクトップに保存されます。
選択したウィンドウをキャプチャする
キーボードのCommand+Shift+4+スペースの4つのボタンを同時に押します。
マウスポインターがこのマークに変わったら、
キャプチャしたいウィンドウをクリックします。
クリックしたウィンドウのキャプチャがデスクトップに保存されます。
デスクトップに保存せずクリップボードに送る場合
Controlボタンも一緒に同時に押せば、クリップボードにキャプチャが送られます♪
【画面全体】
Command+Shift+3+Control
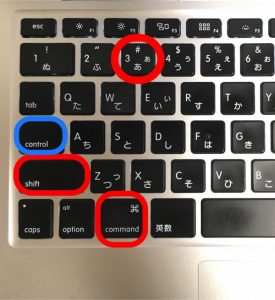
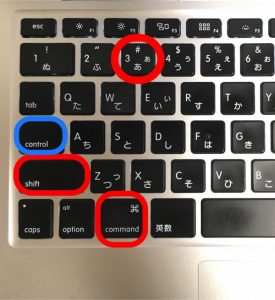
【範囲を選択】
Command+Shift+4+Control
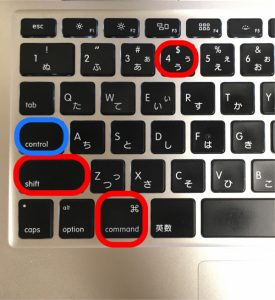
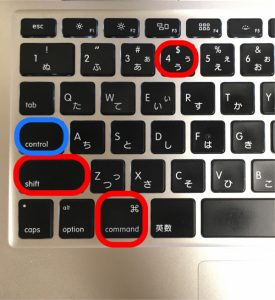
【選択したウィンドウ】
Command+Shift+4+スペース
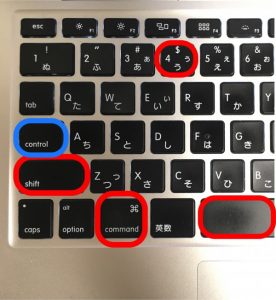
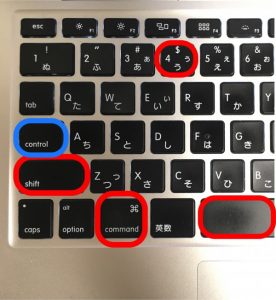
クリップボードにコピーした場合は貼り付けたい場所にペーストして使用します♪
スポンサーリンク
スポンサーリンク