iPhoneで撮影した写真を綺麗に加工できる無料アプリは沢山あるかと思います。
だけど、無料で写真を加工するアプリは沢山あって、どれを選んでいいかわからない?
そんなこと思ったことはありませんか?
また、いろんなアプリを使ってみたけど、意外としっくりくるものがない。
そんな方には無料アプリAdobe Photoshop Expressがおすすめです。
自分もAdobe Photoshop Expressをよく使っていますが、無料でこんなに編集できるんだ!と感動しました。
タップできる目次
Adobe Photoshop Expressでできること
できることは細かく書くと沢山ありますが、今回はシンプルに2つ
- 画像を編集(明るさや色合いなどいろいろな加工ができる)
- コラージュを作成(9枚までの画像を組み合わせて1枚の画像にできる)
この2つができたら、大体の画像編集はこのアプリ一つで完結できます♪

そのままインスタグラムやフェイスブックにシェアすることもできますし、かなり便利な画像編集の無料アプリです。
使い方
アプリをダウンロード
まずはアプリをダウンロードをしましょう。

Adobe Photoshop Express: 写真の編集 – コラージュ作成 – Adobe
画像の編集方法
アプリを起動しましょう。
初回だけ、何枚か、最初の説明画面があるので、
「次へ」を押して進みましょう
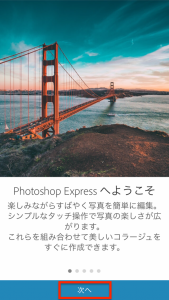
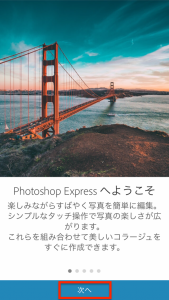
この画面になったら、とりあえず、「今はしない」をタッチします。
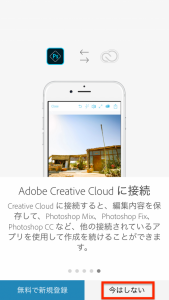
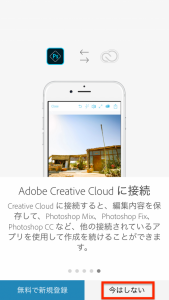
このメッセージが出たら「OK」をクリックします。
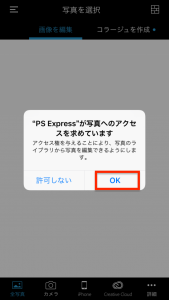
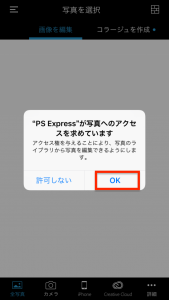
編集したい画像を選択
画像の編集が選択されていることを確認し、編集したい画像をタッチします。
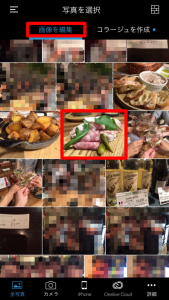
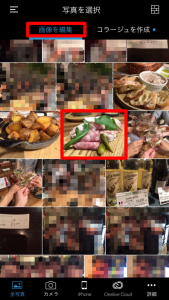
プレミアム機能を利用するために会員登録
ノイズ除去や曇り除去のフィルターを使うために無料の会員登録が必要です。
登録して、この便利な機能を使用することをおススメします。
青いマークのついたプレミアム機能をタッチすると選択画面が出てくるので、
新規登録(無料)をタッチします。
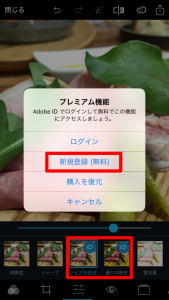
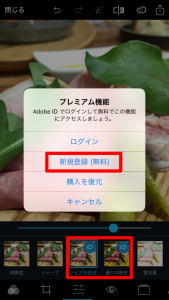
簡単に入力を済ませて、Adobe ID取得をタッチしましょう。
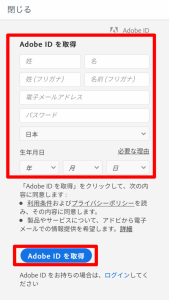
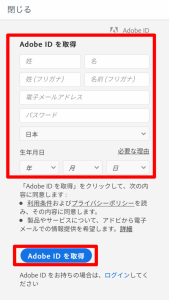
トリミング
矢印の先をタッチします。


緑は画像の回転
黄は画像の反転
赤はトリミングサイズの選択
いろいろ触ってみてください♪
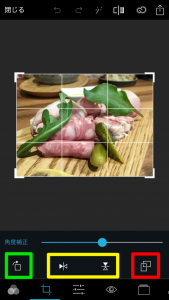
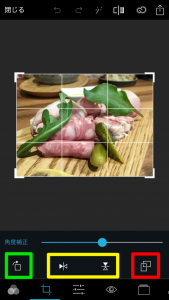
今回はオリジナルサイズのままにしています。
白のグリッド線をの角をタッチながら指を動かせば、自由自在にトリミング(切り抜き)することができます。
ピンチ、アウトをすれば、画像を拡大、縮小することも可能です。
明瞭度の調整
これを調整すると、優しい感じに仕上げたり、荒々しい感じに仕上げることが可能です。
左にレベルメーターを滑らせると優しい感じに
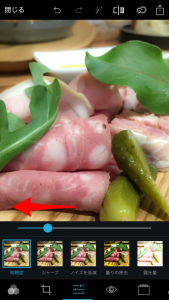
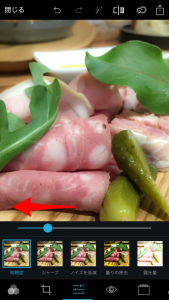
右にレベルメーターを滑らせると荒々しい感じに仕上がります。
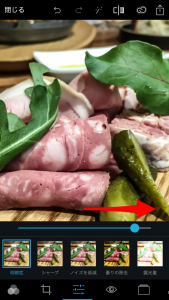
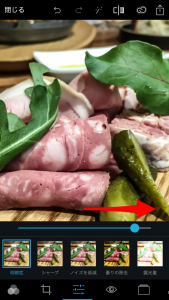
ノイズの除去
レベルメーターを右にスライドすると、ノイズが除去され、なめらかな画像になります。
お肉なので伝わりにくいですが、人物ですると、肌がとてもキレイになります。
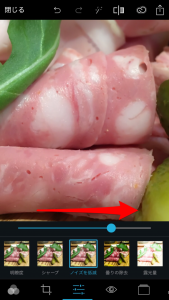
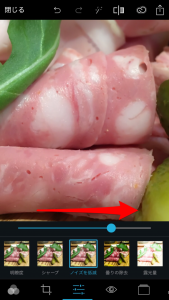
露光量の調整
簡単に言えば、全体的な明るさの調整です。
レベルメーターを
左にスライドで暗くなり、
右にスライドで明るくなります。
写真にもよりますが、明るい写真の方が、見栄えはよくなります♪


コントラストの調整
矢印の方向にレベルメータをスライドさせると、
色の濃淡がはっきり、くっきりするよになります。
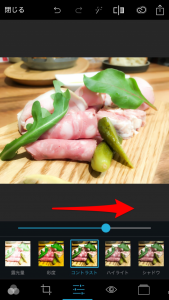
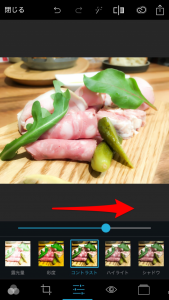
シャドウの調整
シャドウは明るいところと暗いところの明暗をはっきりさせるものだと思ってもらえると良いです。
レベルメーターを
右にスライドすると、明暗が薄くなり、全体的に明るい写真に
左にスライドすると、明暗がはっきりし、明るいところは明るく、暗いところはしっかり暗くなります。
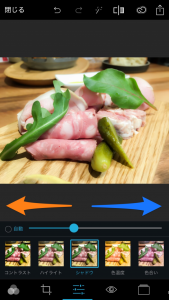
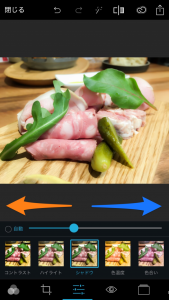
自然な彩度
一番よく使うようになると思います。
彩度が上がると、より色が鮮やかに見え、写真が映えます♪
よく風景の写真で使うことが多くなるかと思います。
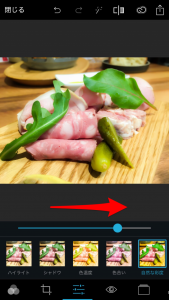
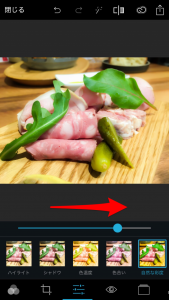
間違ってしまったときは
閉じるの横にあるこの矢印ボタンでやり直しができます。
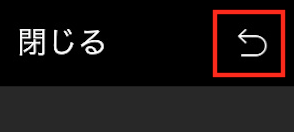
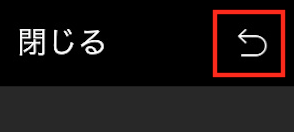
保存をするときは
矢印の先のシェアボタンをタッチします。
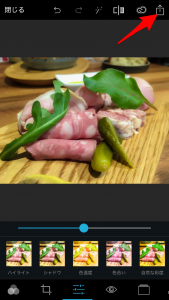
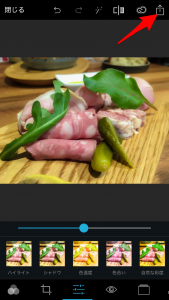
カメラロールに保存をタッチすると、iPhoneの中に保存されます。
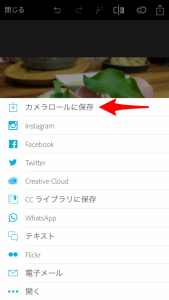
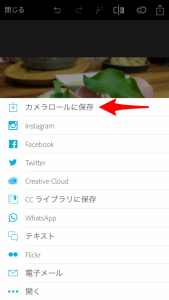
他にもInstagramやFacebook、Twitterなどにそのまま投稿することも可能です♪
コラージュを作成する方法(複数枚の画像を1枚にする)
コラージュを作成をタッチして選択します。
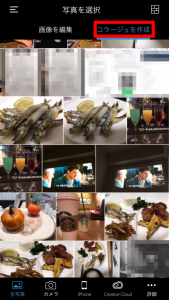
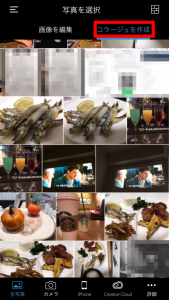
写真を選択します。最大9枚までの写真を1枚の写真にすることができます。


オレンジの部分で写真の配置を決めることができます。
画像の境界線をタッチすると、ブルーの枠が出てくるので、指でスライドすると配置の大きさが変わります。
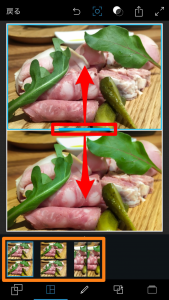
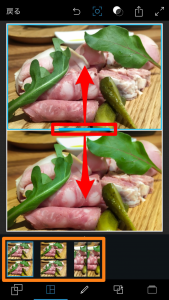
あとはシェアボタンから、カメラロールに保存を選んで完了です。
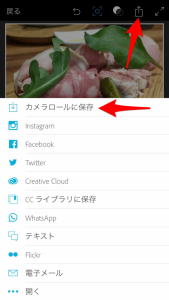
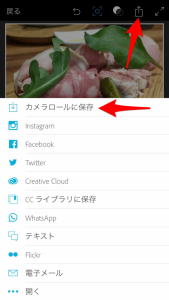
画像の編集とコラージュを使った例
左が編集なし、右が編集後です。
明るくなって、ドリンクが美味しく見えます。



上が編集なし、下が編集後です。
正直この写真は編集なしでも十分だったと思います。


画像編集のコツ
- 被写体(撮りたいもの)が明るくなるように編集する。
- ノイズは除去していた方がキレイに見える。
- 彩度が鮮やかだと、写真が映える。
- 暗い写真は露光量とシャドウをうまく使うと明るい写真に早変わり。
画像によって、様々ありますが、一般的にこの4つを意識してもらえると、簡単にキレイに編集ができるようになると思います。
是非お試しください。












