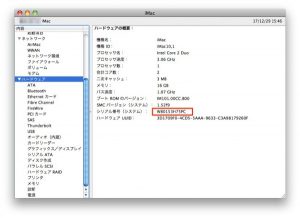iMac(21.5inch,Late2009)のメモリ増設(4GBから16GB)とOSのアップデート(Snow LeopardからmacOS Sierra)を行いました。
今回はOSがMac OSX(10.6.8)のマシンで実施しました。
これからメモリ増設を考えられてる方の参考になれば幸いです。
メモリ増設、及びOSのアップデートは自己責任でお願いいたします。
用意するもの
・増設するメモリ(4GB)×4枚(PC3-8500(1066)/DDR3/204ピン/SO-DIMM)

メモリのタイプはこちらで確認しました。
今回はAmazonでメモリを購入しました。
・プラスドライバー

・掃除機

メモリ増設手順

まずはMacの電源を切って、ケーブル類を外します。
ディスプレイの面を下にしてiMacを置きます。ディスプレイに傷がつかないように、タオルなどを引いておくことをオススメします。
ディスプレイを下の面に置いたら、スタンドを上にあげて、ドライバーで3つのネジを外します。

埃が詰まっていることが多いので、掃除機で吸い取ってあげます。

綺麗になりました( ^ω^ )

黒いフィルムが左右に付いているので、本体を抑えながら、強く引っ張ります。ゆっくりと力強く引っ張るとメモリが抜けます。

抜けたらこんな感じです。あとは手でメモリ自体をつまんで引き抜きます。

メモリーはこちらの向きで差し込みます。

差し込む時はメモリーの両サイドを強く押し込むと挿れやすいです。
4枚挿すとこんな感じです!
差し込み終わったら、蓋を閉じて、ケーブル類をつなぎなおします。

無事16GBにアップグレードできました。

OSのアップデート方法
MacOSX(10.6.8)からmacOS SierraへアップデートはAPPストアからボタン一つではできません。
一度、OS X El Capitanへアップデート後に、macOS Sierraへのアップデートが必要です。
OS X El Capitanへアップデート方法
アップデートは無料です。
こちらにアクセスするとAPP Storeが開くので、El Capitanをダウンロードします。
※下のようなダイアログが出たら、App Storeで開くをクリックします。
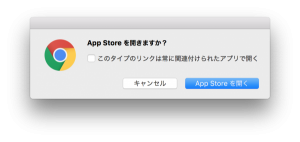
ダウンロードの際にはApple IDとパスワードが必要です。
ダウンロードのボタンを押すと自動的にダウンロードが行われ、インストールまでしてくれます。
自動的に再起動され、OSがアップデートされます。
macOS Sierraへアップデート方法
El Capitanへアップデートが終わったら、APP Storeのアプリを立ち上げます。
アップデートのボタンを押します。
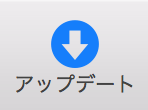
macOS Sierraへ無料アップデートとあるので、クリックするとSierraのダウンロードが始まります。
ダウンロードが終わったら、すべてインストールをクリックすると、ウィンドウが開き、再起動のボタンがあるのでクリックします。
PCが再起動になり、再起動後、OSのアップデートが完了します。
OSX10.6.8より前のiMacの型番を確認する方法
以下のリンクでシリアル番号を入力すると、型番が表示されます。
シリアル番号の調べ方
りんごマークをクリックして、このMacについてをクリックします。
詳しい情報をクリックします。
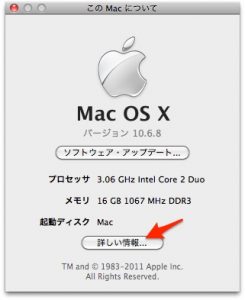
ハードウェアの項目をクリックします。
シリアル番号(システム)の英数がシリアル番号です。この英数をコピーして、上記リンク先で貼り付けてください。