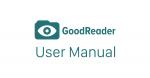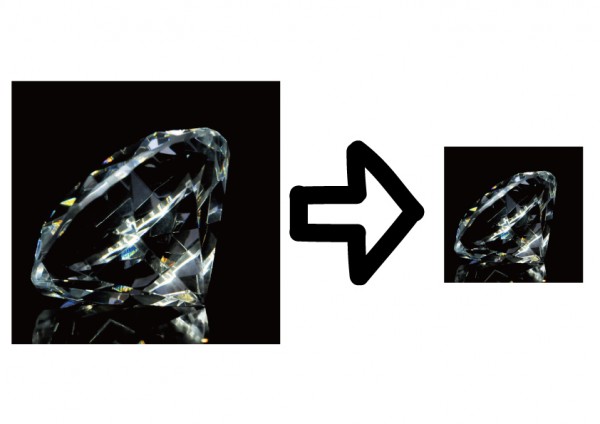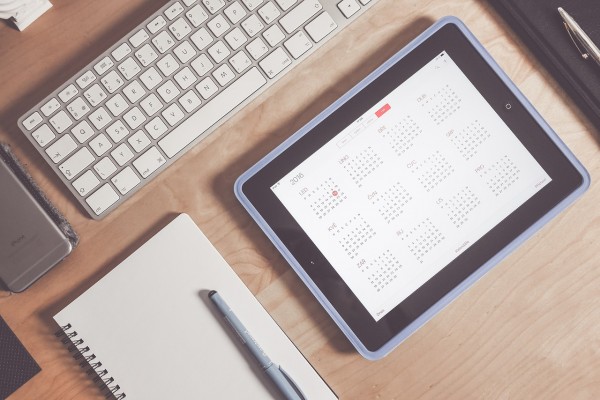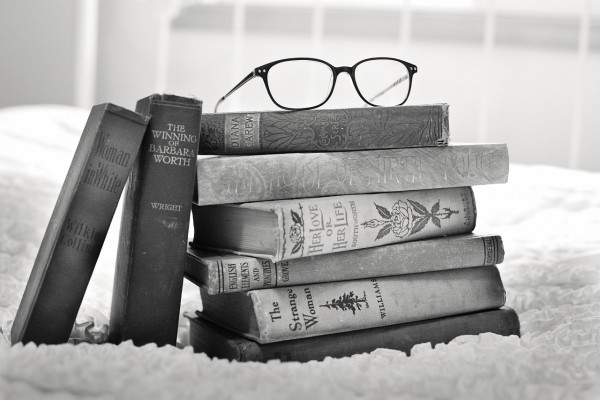Wi-Fi接続でも簡単にPCからiPhone,iPadへファイルを転送できるGoodReaderですが、まとめてサクサクとファイルをやりとりする場合はUSB接続でファイルを転送した方が快適です!
GoodReaderUSBを使えば、簡単にiPhone,iPadのGoodReader内のファイルを管理することができます。
現在、GoodeReaderUSBは不要で、ファイル交換ができるようになっております。
以下をご参照ください。
タップできる目次
GoodReaderUSBをダウンロード、インストールする
まずはGoodReaderUSBをダウンロードしましょう。
ダウンロードは”こちら”
Windows版、Mac版があるので、各OSに分けてDLします。
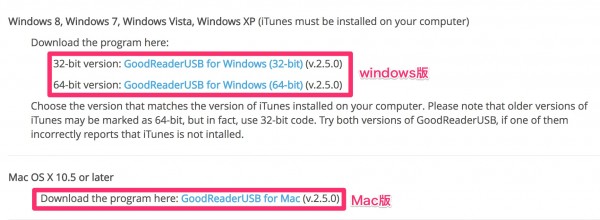
Mac版インストール
ダウンロードすると、以下の.zipファイルを展開します。(ダブルクリックします)

展開すると以下のファイルが表示されるので、ダブルクリックします。
開くをタッチしてアプリを起動します。
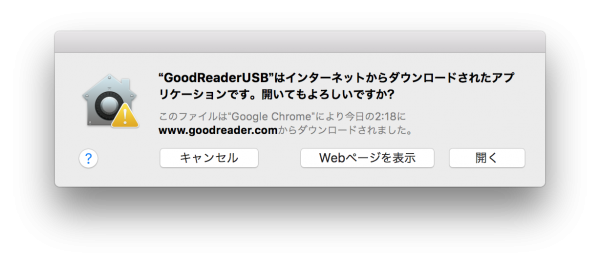
アプリが起動したら準備は完了です。
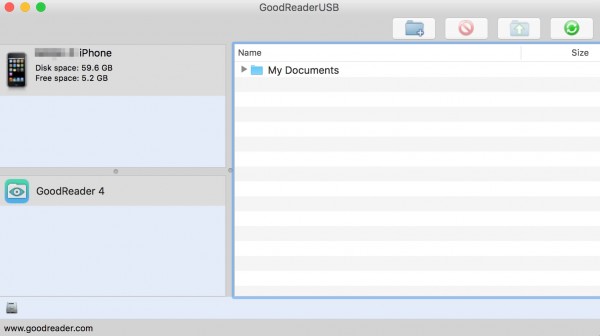
Windows版インストール
ダウンロードすると、以下の.zipファイルを展開します。(ダブルクリックします)
展開すると以下のファイルが表示されるので、ダブルクリックします。
以下のウインドウが開いたら準備完了です。
ちなみに公式ページにはwindows8までしか記載ないですが、今回はWidows10で動作しています。
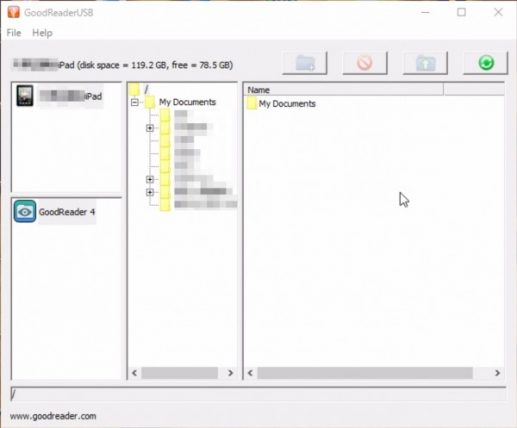
ファイルを転送する
アプリが起動したら、ファイルを転送します。
ファイルを転送したいフォルダをクリックして展開します。
あとは転送したいファイルをドラッグアンドドロップするだけです。
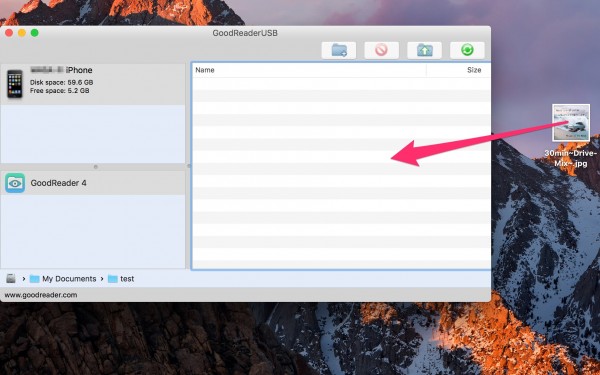
window版もMac版も少し見た目違いますが、使い方同じです。
その他操作方法
GoodReaderUSBは非常にシンプルなメニューになっています。
Mac版もWindows版も同じアイコンでわかりやすいです。

フォルダの新規作成
このアイコンをクリックしたら新しいフォルダが作成されます。

フォルダ名をダブルクリックすれば、フォルダ名を編集することができます。
ファイル、フォルダの削除
このアイコンをクリックしたらファイル、フォルダが削除されます。
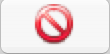
基本的にはグレーアウトしていますが、ファイルやフォルダを選択するとアクティブになり、利用ができるようになります。
一つ上のフォルダへ移動
このアイコンをクリックしたら一つ上の階層のフォルダへ移動します。
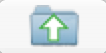
更新
このアイコンをクリックしたらファイルが更新されます。
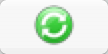
基本的にはリアルタイムで反映されるので、まず押すことはないと思いますが。。。
ファイルの更新が反映されてない時などは押してみましょう。
GoodReaderを利用する上で非常に便利なアプリなので、PCとファイルのやりとりをする方はインストールしておくと良いと思います♪