iPhone5s以降、指紋認証(Touch ID)が使えるようになりました。
iPhoneでアプリを購入する際、毎回Apple IDのパスワードを入力すのが、面倒だと思ったことはありませんか?
そんな面倒を解決してくれるのが、指紋認証Touch IDです!
これに慣れると、パスワード入力がバカみたいだっと思います。
それでは早速設定して、体験してみてください。
指紋認証(Touch ID)の設定方法
まずは設定をタッチして開きます。
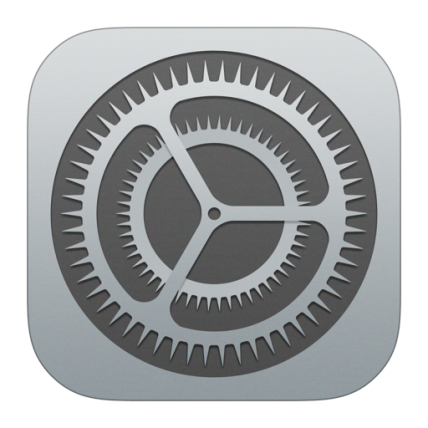
下へスクロールして、Touch IDとパスワードをタッチします。
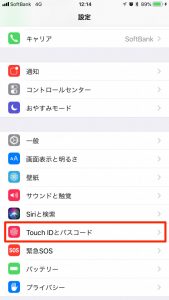
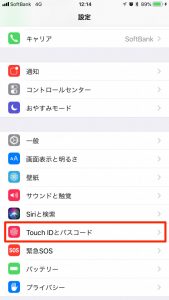
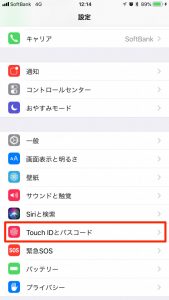
iPhoneのパスワードを入力します。
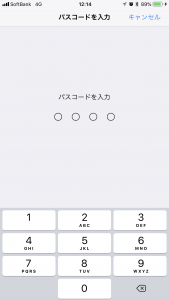
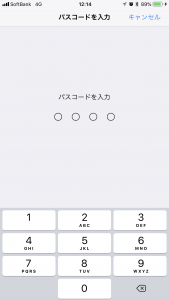
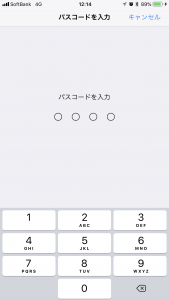
TouchIDとパスコードが開いたら、指紋を追加をタッチします。
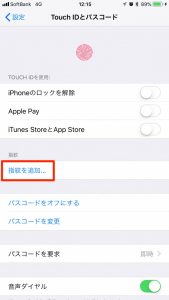
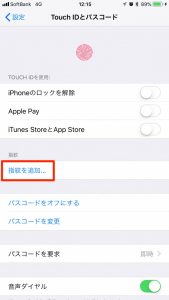
ここまできたら、ホームボタンに登録したい指をのせます。


指紋を登録する時は、指をのせて、バイブが『ブッブー』と振動するまで指をのせておきます。バイブが振動するまで、指を離さないようにしましょう。
登録が完了すると指紋が追加されます。最大登録数は5個までです。
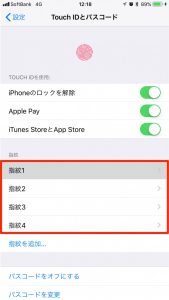
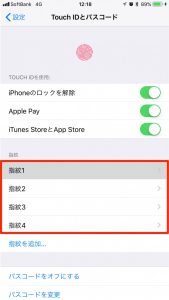
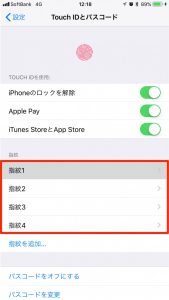
指紋の削除方法
設定をタッチして開きます。
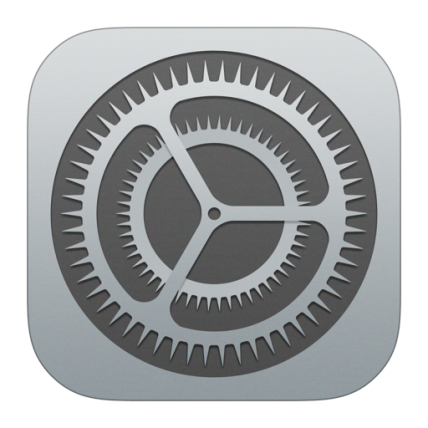
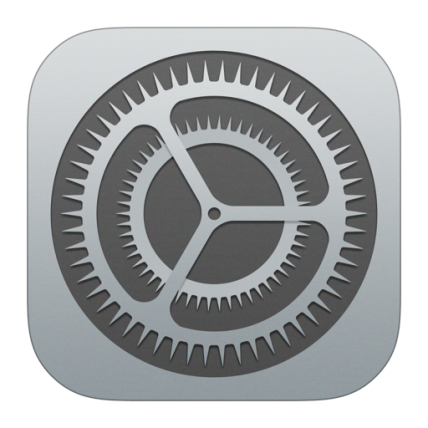
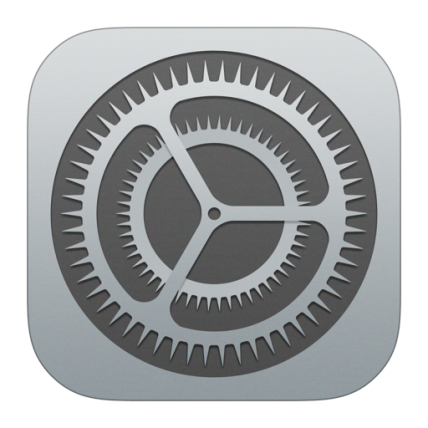
下へスクロールして、Touch IDとパスワードをタッチします。
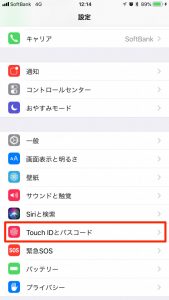
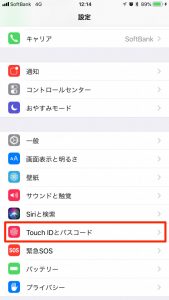
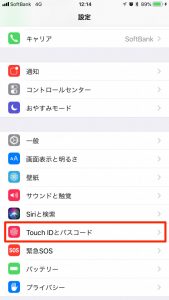
iPhoneのパスワードを入力します。
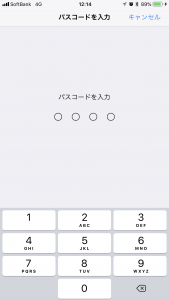
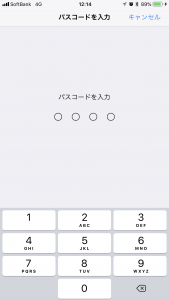
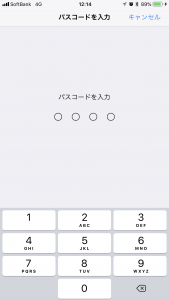
削除したい指紋をタッチします。
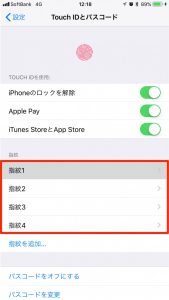
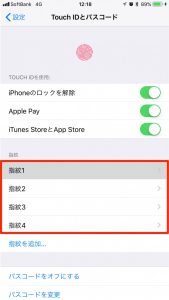
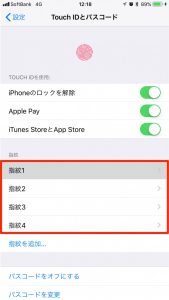
指紋を削除をタッチします。
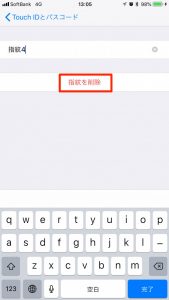
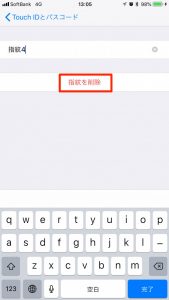
APP Storeで指紋認証を使う方法
APP Storeで指紋認証を使うためには、iTunes StoreとApp Storeのチェックをタッチして、ONにします。緑色になっていれば使用できる状態です。
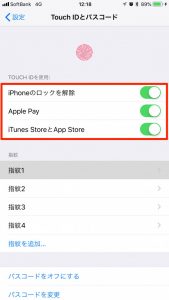
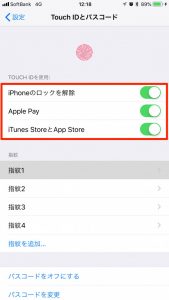
App Storeを開いて、ダウンロードしたことのないアプリを選びます。ダウンロードしたことのないアプリは入手と書いてあります。
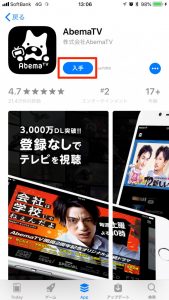
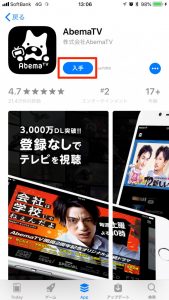
Apple IDのパスワードを入力してOKをタッチします。
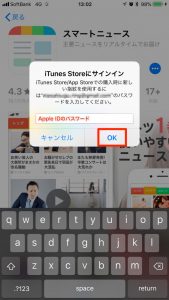
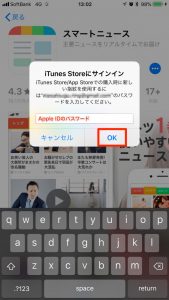
あとはホームボタンに登録した指をおいてダウンロードすることができます。
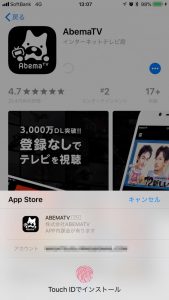
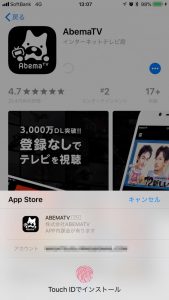
まとめ
指紋認証は超便利。Touch ID使い始めたら、パスコード入れるのがバカバカしくなります。特にアプリ購入時は長いパスワードを入力しなくて良いので最高です!
指紋がうまく認証しない時は手が濡れていないか確認して、ホームボタンを綺麗に拭いてあげましょう。
余談
トップの画像の猫ちゃんですが、なんと猫の肉球でも指紋認証の登録ができちゃいます!!
驚き〜!!
https://youtu.be/D0w2kG6DRus












