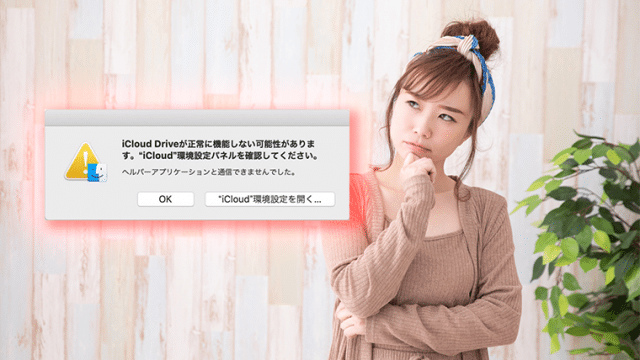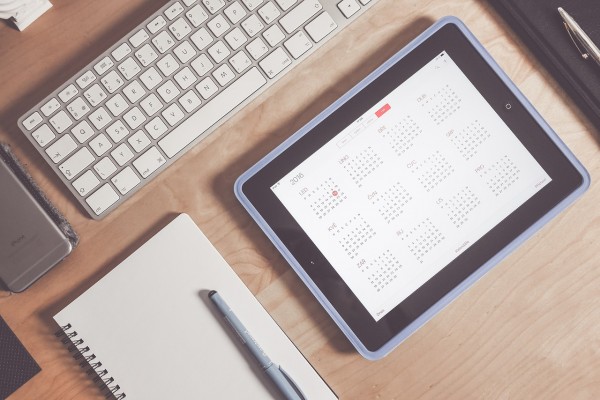外出先から、自宅のPCを遠隔操作できたらいいなーっと思ったことはありませんか?
いろんなアプリがありますが、無料で使えて、利便性が高いのはGoogleChromeリモートデスクトップで決まりです!
スマホからでもアプリで操作できるし、無料だし、いろんなルーターの設定なども不要で、超簡単に使えます。
それでは早速使い方です。
タップできる目次
MacでもWindowsでもリモートデスクトップできるGoogleChromeの使い方
アドレスバーに以下のアドレスをコピーして、returnキーを押します。
画面が変わったら、同期を有効にするをクリックします。
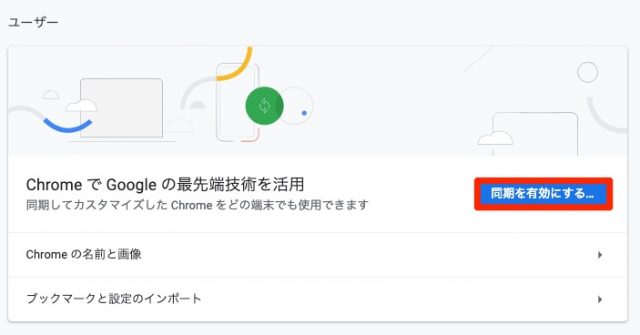
IDとパスワードを入力して、ログインします。
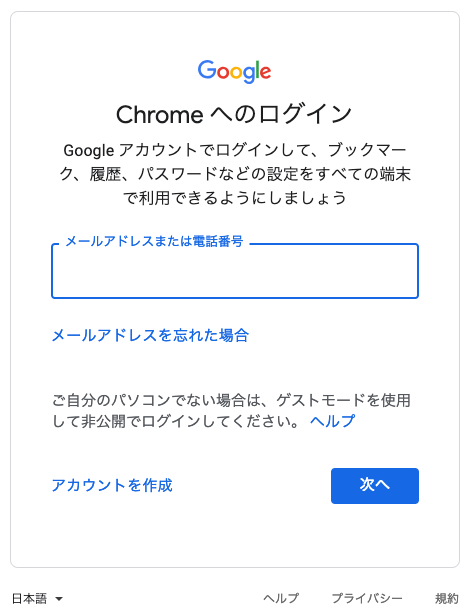
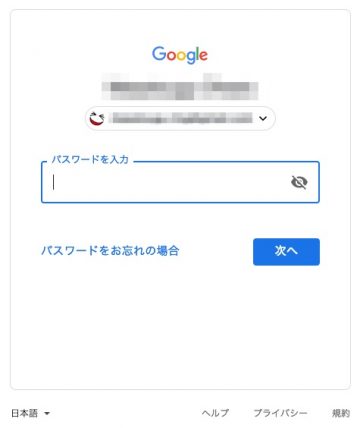
Chromeリモートデスクトップのインストール(Mac,Windwos)
以下のリンクにアクセスして、インストールを行います。
Chromeに追加をクリックします
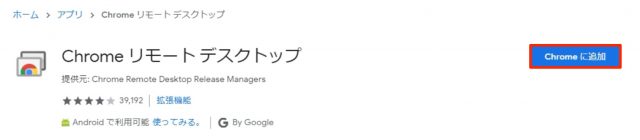
以下のダイアログが出たら、アプリを追加をクリックします。
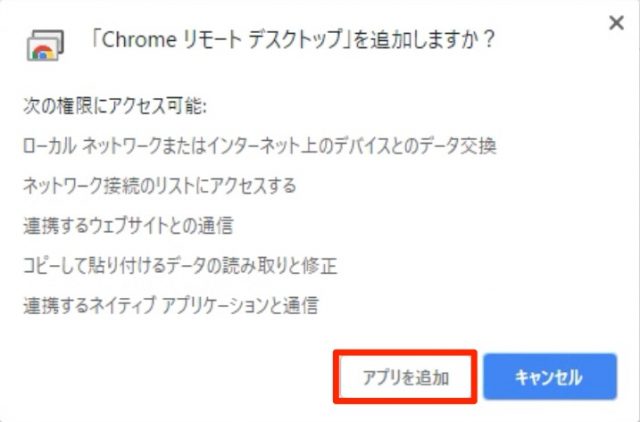
リモートデスクトップの操作される側の設定(Mac,Windows)
アプリの追加が終わったら、アドレスバーに以下のアドレスをコピペします。
画面が切り替わったら、Chrome リモートデスクトップをクリックします。
マイコンピュータの利用開始をクリックします。
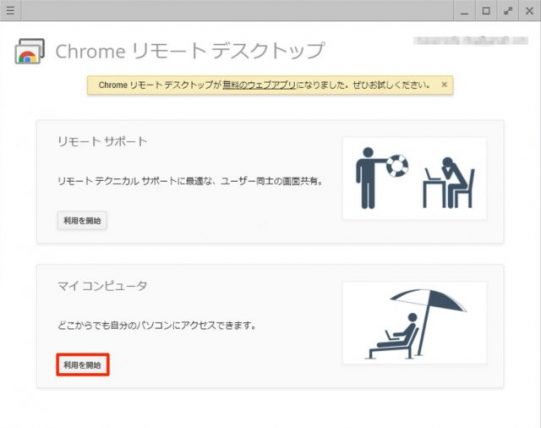
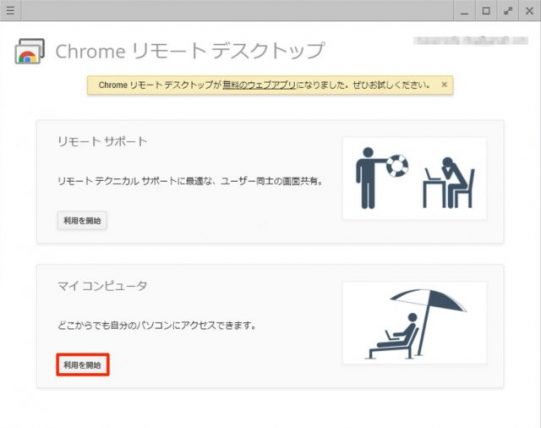
リモート接続を有効にするをクリックします。
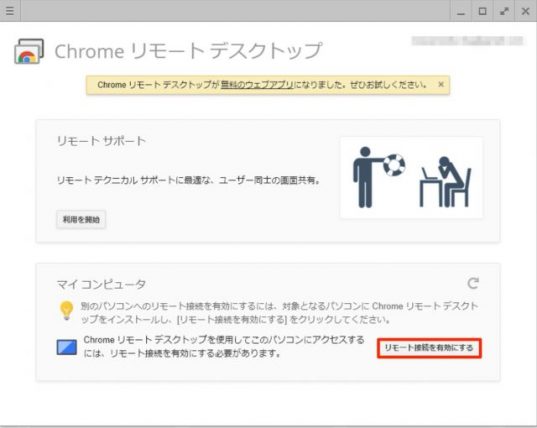
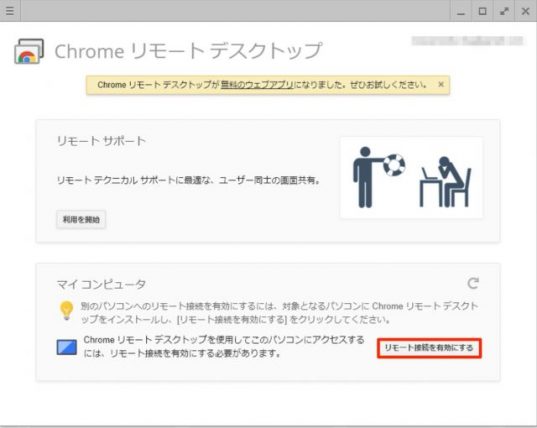
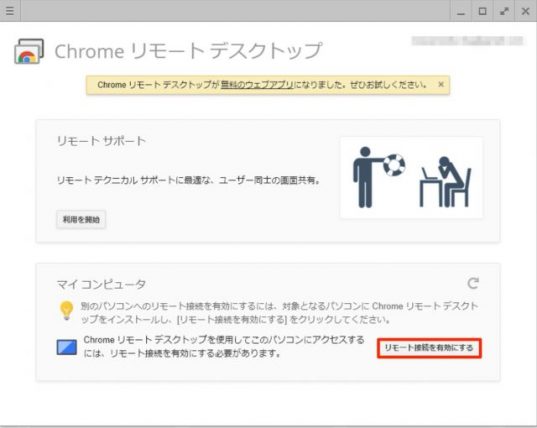
以下のダイアログが出てきたら、同意してインストールをクリックします。
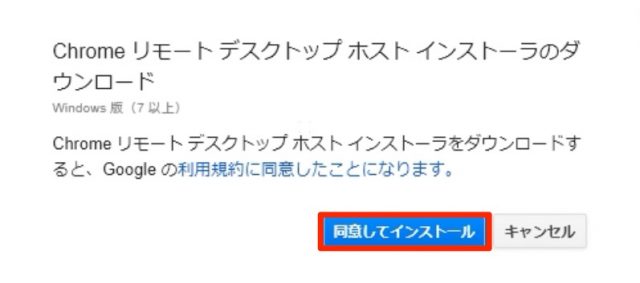
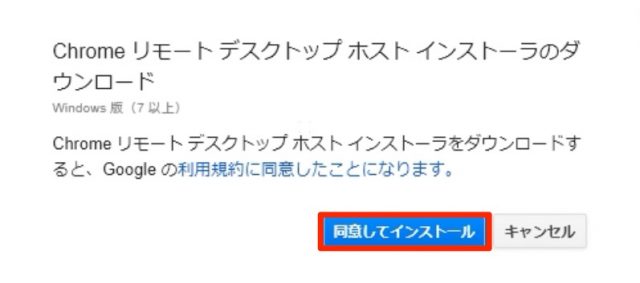
ファイルがダウンロードされるので、クリックして実行します。Windows版、Mac版は自動的に判断され、ダウンロードされます。
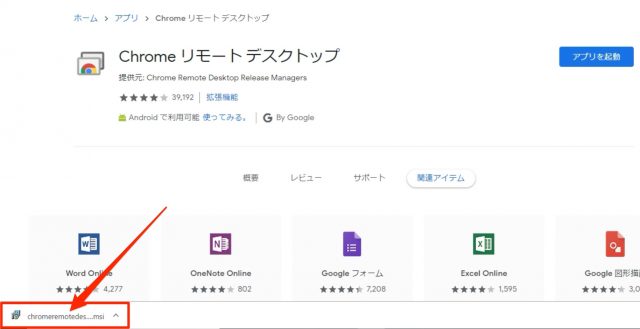
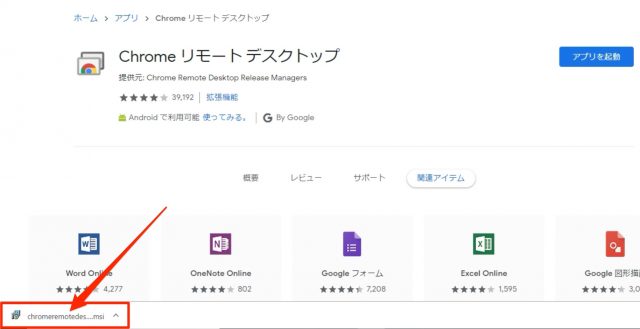
Google Chrome Installerが起動したらはいをクリックします。
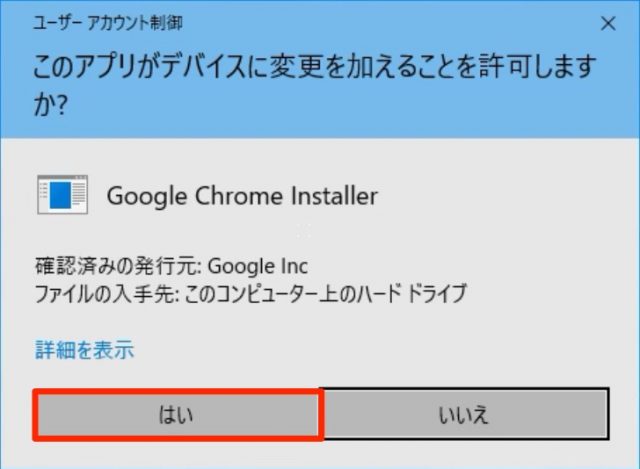
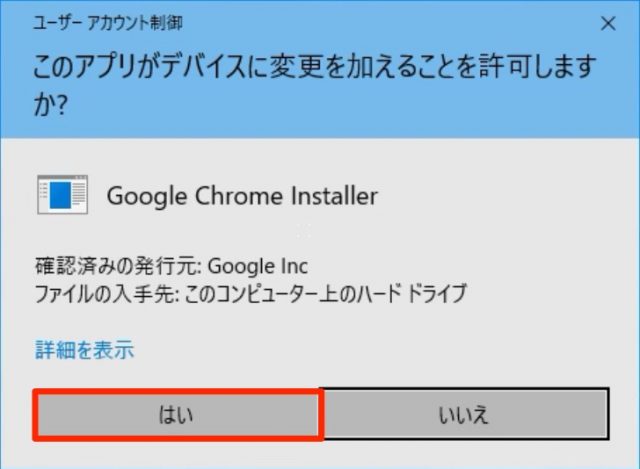
インストール完了後に再度、アプリから、Chromeリモートデスクトップを開き、リモート接続を有効にするをクリックします。
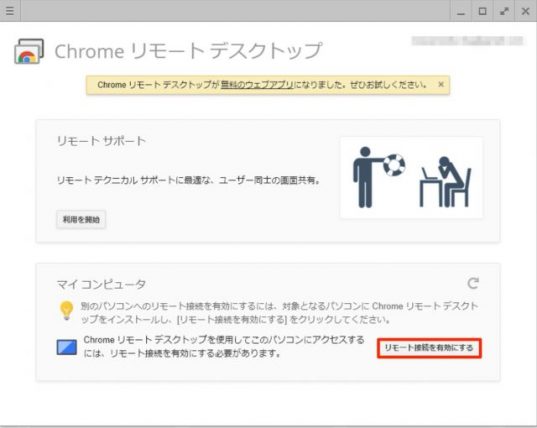
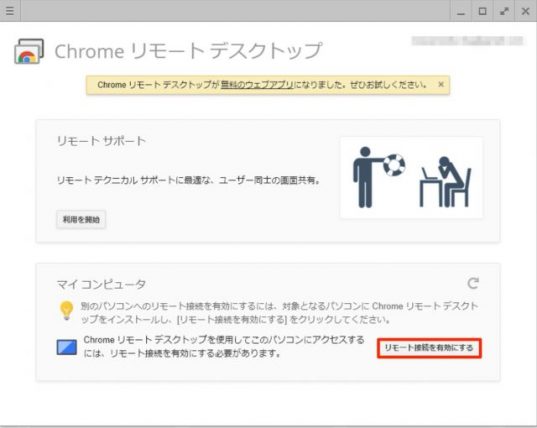
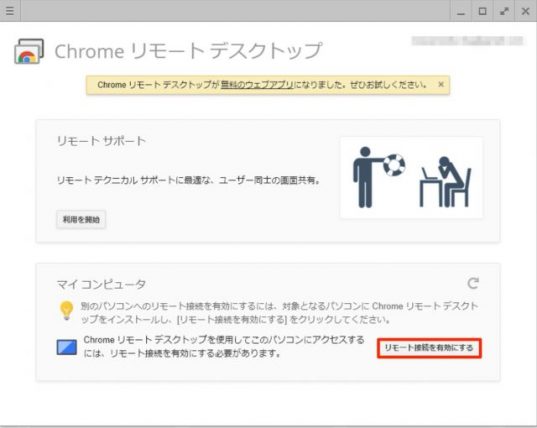
操作する側がアクセスするときのパスワード(PIN)を入力します。
6桁以上の数字を入力しましょう!
PINを入力したら、OKをクリックして操作される側は完了です。
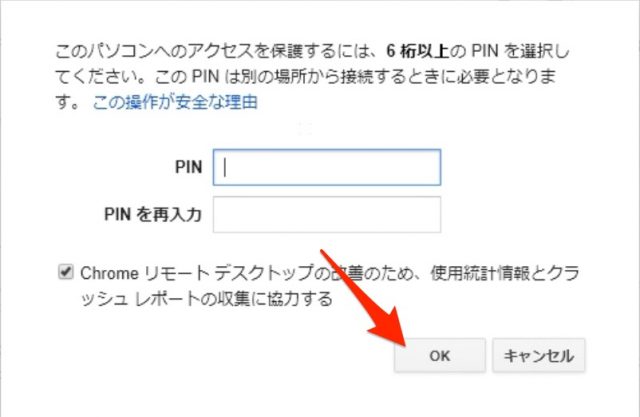
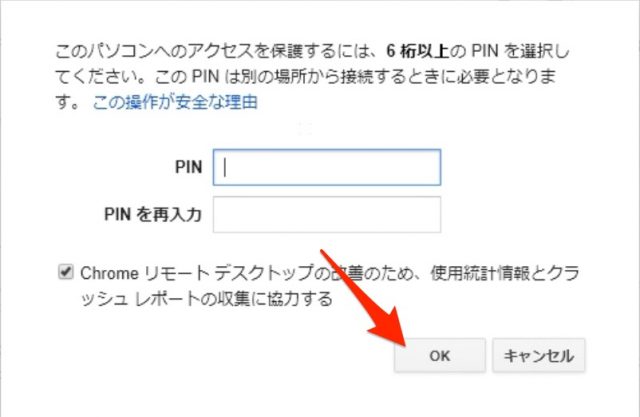
リモートデスクトップ操作する側の使い方(Mac,Windows)
GoogleChromeを開いたらアドレスバーに以下のアドレスをコピペして、returnを押します。
画面が切り替わったら、Chrome リモートデスクトップをクリックします。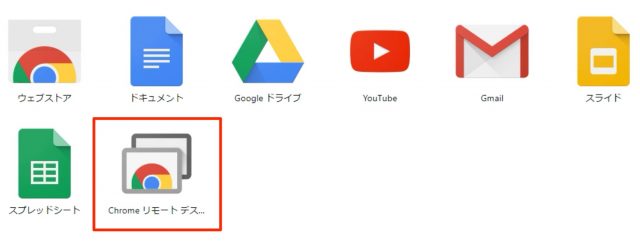
接続したい(遠隔操作したい)PCを選んでクリックします。
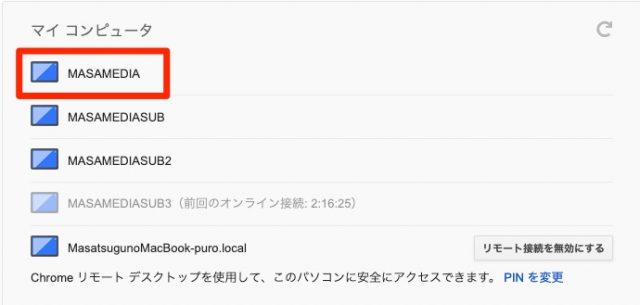
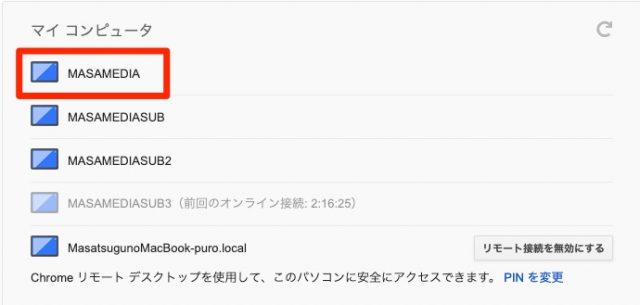
PINコードを要求されるので、事前に決めておいたPINコード(パスワード)を入力し、接続をクリックします。
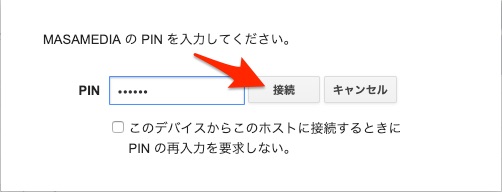
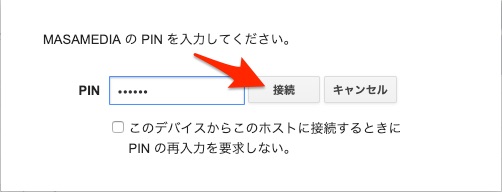
これで外出先から、どこからでも自分のPCへアクセスすることができるようになりました。
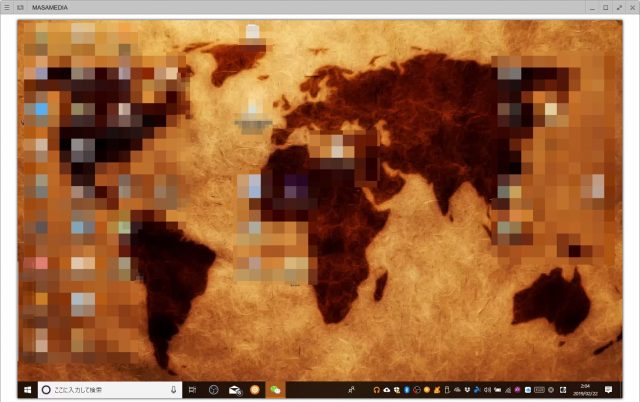
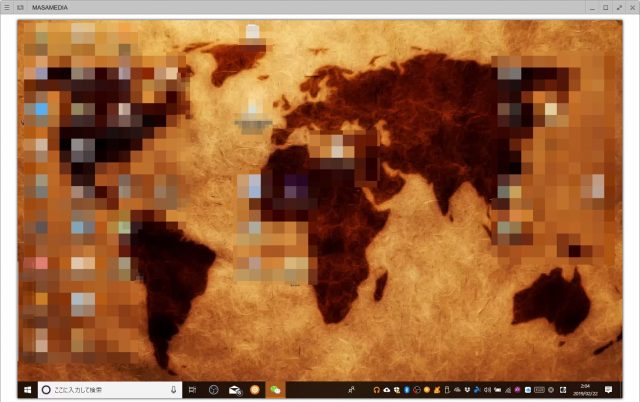
Chromeリモートデスクトップの便利なところ
- 複数台同時にリモート操作可能。
- 操作する側でコピーしたテキストを操作される側でペースト(貼り付け)できる。
- スマホ(iPhone、Android)からも遠隔操作可能(アプリのダウンロードが必要)
- なんといっても無料。
- ファイルの送受信も可能。