macを購入して、一番最初に入れたいアプリはコピーした内容を一時保存してくれてペーストしたい内容を選択できるアプリClipyです。
しかも、無料なので、コピペの作業がある人には必須アプリだと思います。
Clipyって何ができる?
通常コピーできる内容は一つで、上書きをされていくものです。
例)『あいうえお』をコピーして『かきくけこ』をコピーすると貼り付けしたときは『かきくけこ』になる。
このClipyを使えば、貼り付けする際に、事前にコピーしたものを選んで貼り付けることができます。
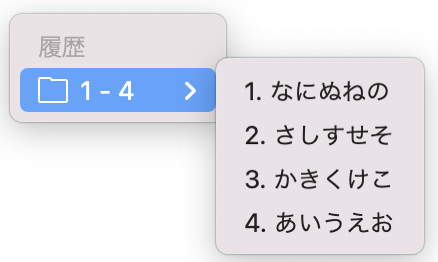
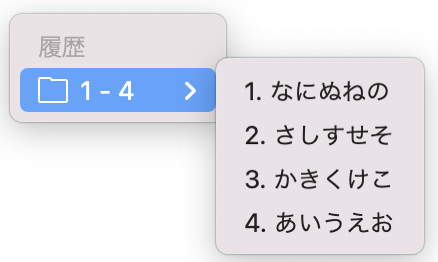
コピペだけでも十分なのに、定型文など、よく使うものを保存して使うこともできます。


ご挨拶の定型文などをスニペットに保存しておけば、すぐに呼び出すことができます。
コピペの機能とは別の機能なので、コピーした際に上書きなどはされません。
Clipyのインストール方法
まずはClipyをダウンロードします
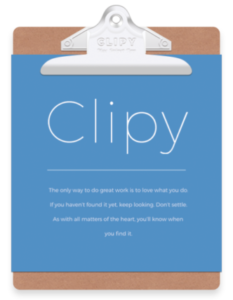
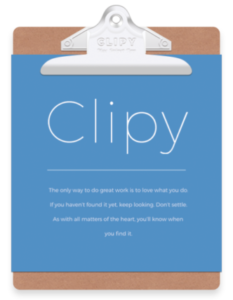
次にダウンロードしたファイルをダブルクリックするとインストールできる画面になるので、インストーラーの指示に従って、進んでいけばインストール完了です。
Clipyの使い方(コピペ)
アプリを起動すると、上部のメニューバーにClipyのアイコンが表示されるのでクリックします。
続いて、環境設定をクリックしましょう。
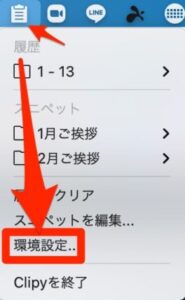
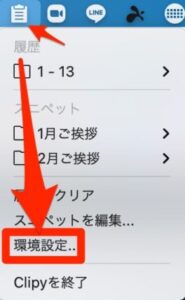
記録する履歴の数を指定します。(初期値は30だったような気がします)
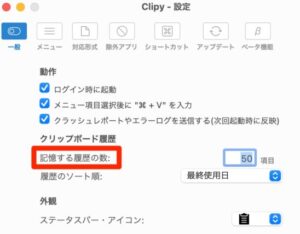
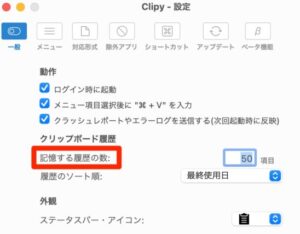
続いてショートカットキーの設定です。
今回はコピーの履歴を設定するので、履歴の隣にあるボックスをクリックします。
クリックしたら、呼び出しをする時に使いたいキーを押します。
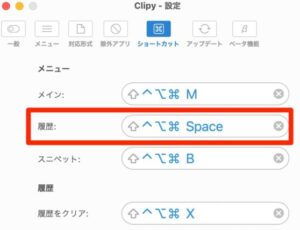
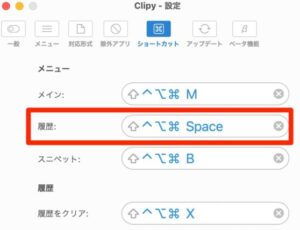
自分英字キーボードを使用しているので、
control+option+command+spaceを同時押ししたときにコピーした履歴が見れるように設定しました。


日本語キーボードの場合は
control+command+spaceなんかが使いやすいと思います。
ちなみにショートカットの項目で表示されるものはこんな感じです。
- メイン→メニューバーをクリックした時の項目が表示される
- 履歴→コピーの履歴のみ表示される
- スニペット→設定しているスニペットの項目が表示される
- 履歴をクリア→コピーしていた履歴が全て削除される
これでコピペの設定は完了です。
好きな文字をコピーして、履歴のショートカットキーを押してみましょう。
フォルダが表示され、その中身にコピーした内容一覧が表示されているはずです。
あとは貼り付けたい内容をクリックすればOKです。
Clipyの使い方(スニペット)
冒頭でも触れましたが、定型文などを保存しておいて呼び出せる、スニペットも便利です。
ここではショートカットの登録などは省略します。Clipy(コピペ)の項目を参考にしてください。
まずはメニューバーのClipyをクリックして、スニペットを編集…をクリックします。
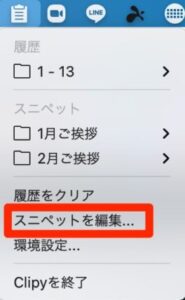
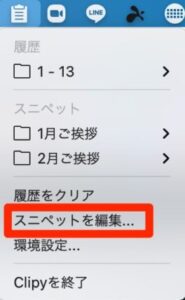
まずはフォルダを作成をクリックします。
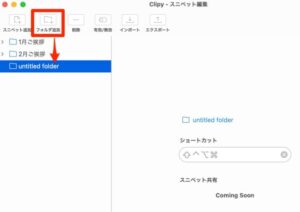
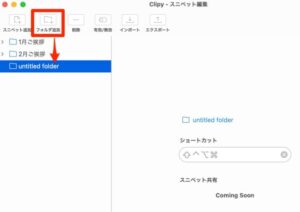
フォルダーが作成されたら、作成されたフォルダをダブルクリックして、任意の名前を変更します。
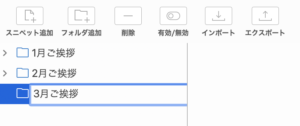
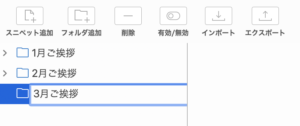
次にスニペットを追加したいフォルダーをクリックして、フォルダを選択している状態で、スニペット追加をクリックします。
スニペットの名前もわかりやすいものにフォルダの名前変更と同じ手順で変更していきます。
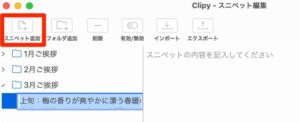
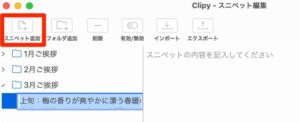
最後にスニペットを選択した時に貼り付ける内容を登録するために、
『スニペットの内容を記入してください』というところに入力(コピペ可)していきます。
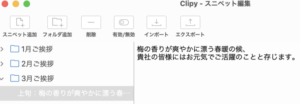
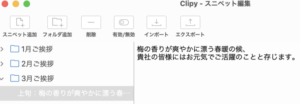
これでスニペットが利用できるようになります。
スニペットのショートカットキーを押して確認してみましょう。
まとめ
- Clipyを利用すると、コピペの作業が劇的に楽になる
- Clipyを利用すると、コピペだけでなく、定型文の入力なども楽になる
- 無料で使えるから、とりあえず入れとこ














