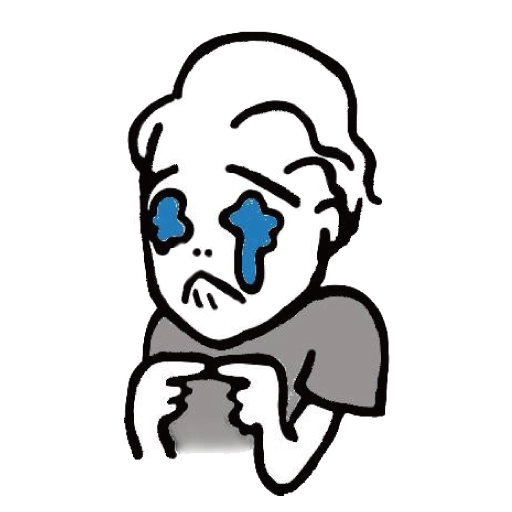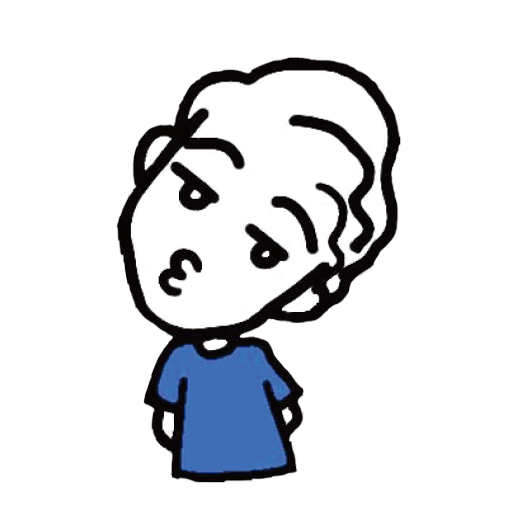Windows10が急に起動しなくなることってたまにありますよね。
BIOSが立ち上がる(電源が入ってブート画面までは進む)場合は基本的にSSDやHDDなど、WindowsOSがインストールされている記憶媒体の故障が原因です。
っとなってしまいますが、記憶媒体の故障も大きく分けて2通りあります。
- 記憶媒体が物理的に破損してしまった場合
- 記憶媒体がシステム的に破損してしまった場合
です。
後者の記憶媒体がシステム的に破損してしまった場合ですと、ブータブルUSBを使用することで、保存していたファイルを救出できる可能性が高まります。
今回はそんなブータブルUSBを超絶簡単に作成できるアプリをご紹介します。
タップできる目次
簡単にブータブルUSBが作成できるEaseUS OS2GO
EaseUS製のOS2GOを使うと簡単にWindowsブータブルUSBドライブを作成することが可能です。
どのくらい簡単に作成できるかというと…
- USBをPCに差込む
- OS2GOのアプリを立ち上げる
- USBの作成を実行する
こんな簡単3ステップで作成することが可能です。
実際のWindowsブータブルUSBドライブの作成画面はこのような感じです。
※ブータブルUSBにするものは既に挿入してある状態です。
まずはOS2GOを立ち上げます。
挿入したUSBドライブを選択して、次へをクリックします。
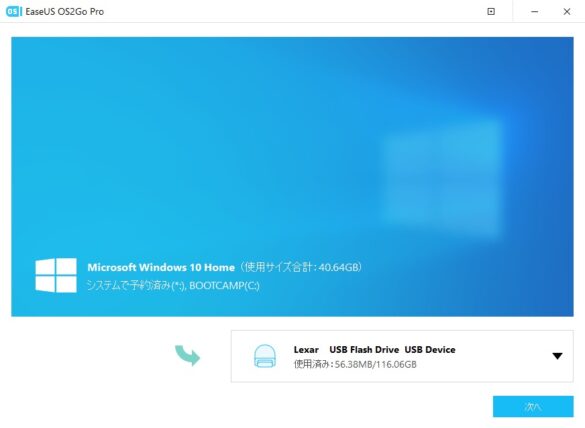
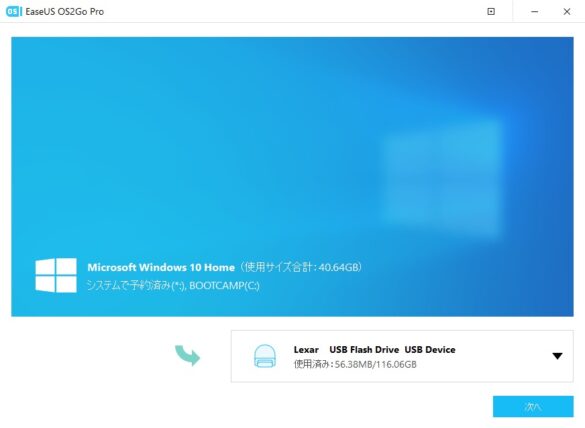
USBはフォーマットされるので、データが全て削除されますので、必要なデータが入っていた場合にはバックアップを取ってからブータブルUSB作成に挑みましょう。
警告に了承するために続けるをクリックします。
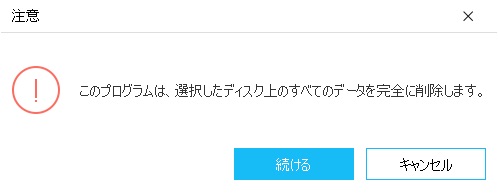
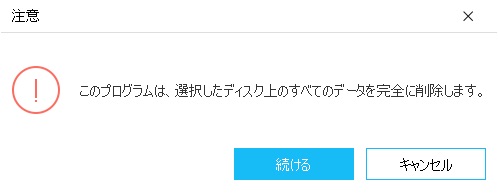
Windowsシステムをコピーするので、ソースディスクとターゲットディスクが表示されます。
- 上がコピー元のソースディスク
- 下がコピー先のターゲットディスク
実行をクリックすると、WindowsシステムをUSBへコピーする動作が始まります。
実行をクリックした時点でUSBのデータは削除されます。/jin-iconbox01]
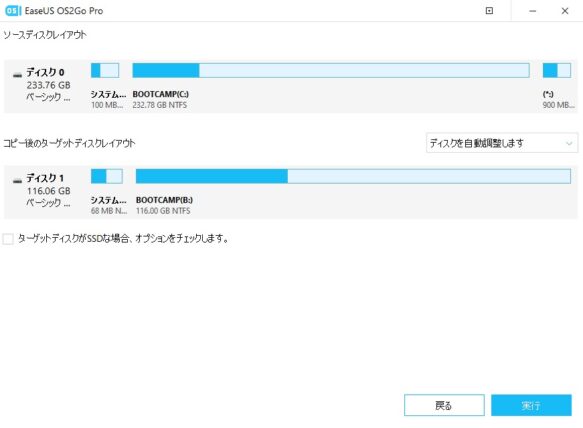
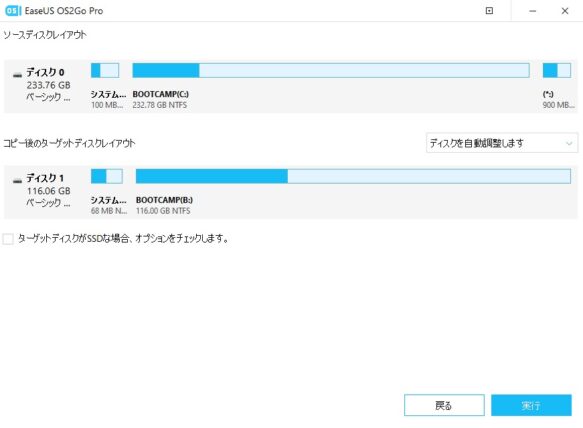
クローン作成時に絶対にUSBを抜かないように注意しましょう。
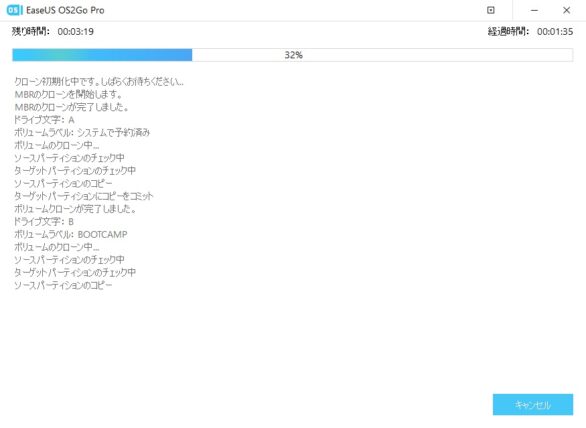
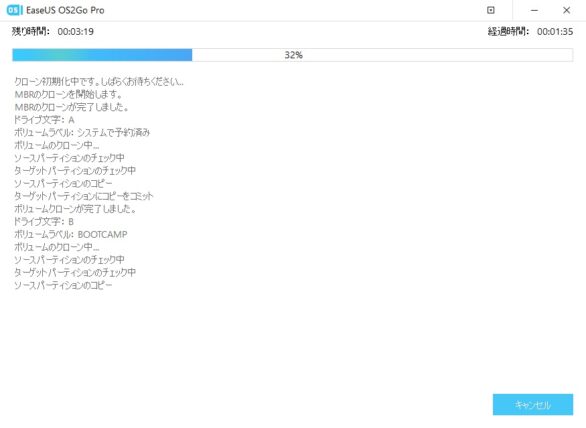
完了ボタンが表れたら、完了ボタンをクリックして、ブータブルUSBの完成です。
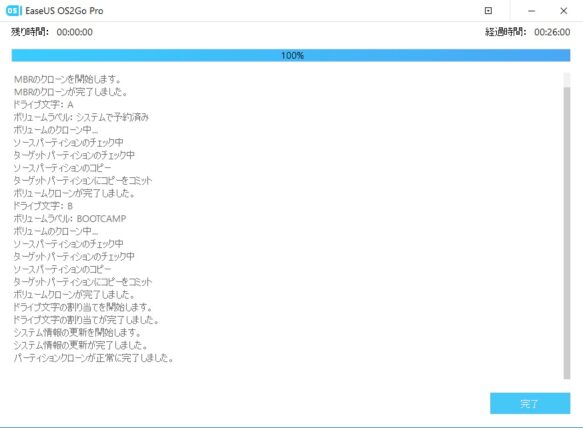
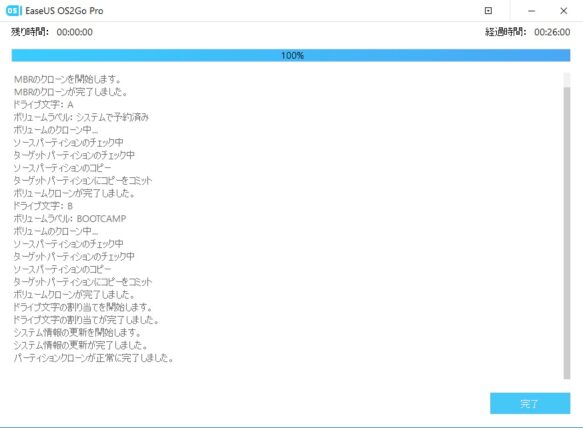
他社製品Acronis Media BuilderなどのブータブルUSBの作成方法もありますが、面倒くさいが爆発してしまいます。以下参照


実際に作成したブータブルUSBを使用する方法
作成したブータブルUSBもいざとなった時にちゃんと使用できないと意味がありません。
ブータブルUSBから起動するにはブートメニューを開く必要があります。
基本的な動作として、ブートメニューを開く方法はPC立ち上がり時に対象のキーボードキーを押す必要があります。
以下にブートメニューを表示するためのキーをまとめておきます。
- Acer
- Dell
- Lenovo
- Hasee
- Haier
- Founder
- THTF
- ThinkPad
- TOSHIBA
- Samsung
- IBM
- Fujitsu
- GIGABYTE
- Gateway
- eMachines
- ASUS
- Sony
- HP
- BenQ
- ASUS
- Acer
- Lenovo
- Hasee
- Haier
- Founder
- THTF
- HP
- Dell
ちなみにMac製品はすべて『Option』キーとなっています。
PCを起動し、上記のキーを押してブートメニューが開いたら、今回作成した、USBを選択するだけでUSBからWindowsが起動します。
実際にブータブルUSBを使ってみた感想
今回作成したブータブルUSBを利用して、いろいろWindowsを操作してみた結果なのですが、
USBの書き込み、読み込み速度が非常に大事になってくることがわかりました。
今回はこちらのUSBでブータブルUSBを作成しました。
書き込みと読み込みの速度は以下でした。
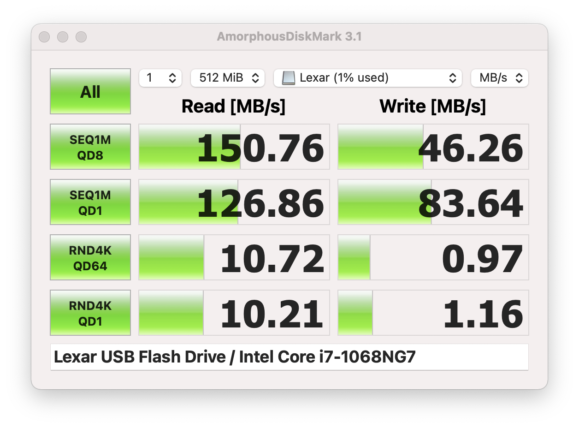
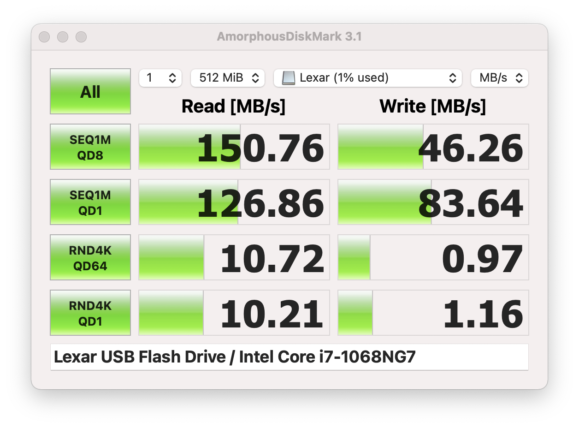
結果、、、Windowsの動作が遅過ぎて使い物にならない。
どのくらい使い物にならないかと言うと、フォルダをクリックして、開くまでに約30秒ほどかかりました。
USBーCとUSBーAがつかえるので便利だと思ったのですが、速度が思ったよりも遅く、WindowsOSを利用するには不十分でした。
っということで、どのくらいの速度だったらストレスなくWindows10が利用できるか試すために、2.5inchのSSDを同じようにブータブルUSBにして使ってみました。
SSDの速度は次の通りです。
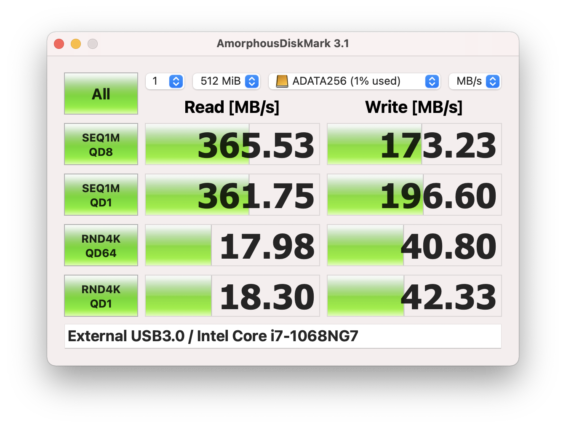
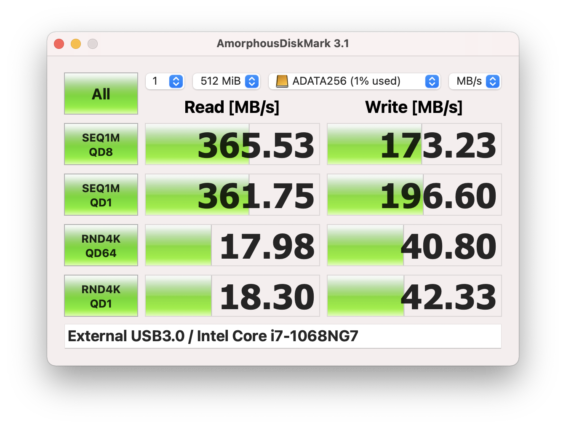
この速度だったらスムーズにWindows10が動作することがわかりました。
自宅のWindows10がポータブル持ち運べるUSBになる!?
ブータブルUSBドライブは復旧の時にだけ役に立つだけではないんです。
Windows10が快適に動作するUSBorSSDを利用すれば、ポータブルなWindowsをUSBで持ち運べるようになるということなんです。
WindowsポータブルUSBドライブを作成することで、PCが使える環境に行けばどこでも自分の使い慣れた環境でWindows10を利用できるようになります。
しかも、持ち運ぶのはUSBorSSDだけでOKなんです!
そんな、便利なUSBドライブを一つ持っておくのも悪くないと思って、自分は作成しています。
OS2GOではそんなUSBドライブが簡単に作成できるので、今回使わせていただきました。
まとめ
- Windows10のブータブルUSBドライブを作成するなら、OS2GOを使うと非常に簡単に作成できる。
- Windows10のブータブルUSBは持ち運びが簡単なので、ポータブルなWindowsをUSBで持ち運べる環境になる。
- HDDなどの記憶媒体がシステム的に故障した場合はブータブルドライブからWindowsを起動して、ファイルを復旧できる可能性がある。
- ブータブルUSBドライブを作成する際は書き込み速度と読み込み速度の速いUSBを使うことが大事。SDDなら心配はいらない。