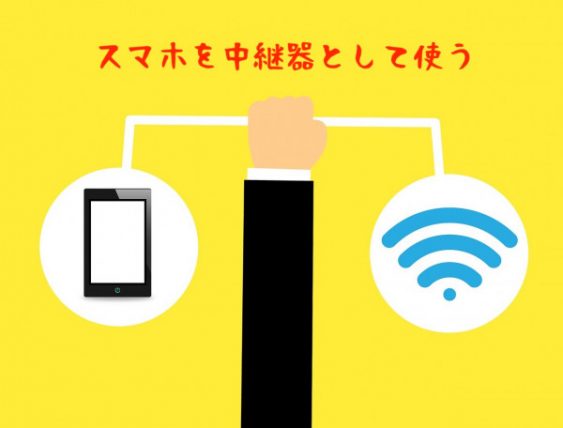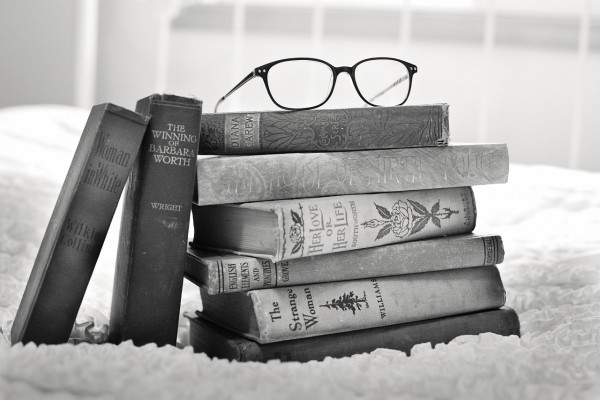スマホで便利なのが録音です。
録音アプリを使えば、簡単に会議や公演などを録音し、シェアすることができます。
今回は無料で使える『簡単ボイスレコーダー』の初期設定と簡単な使い方をご紹介します。
少しでも参考になれば幸いです。
アプリをダウンロードする
まずはGoogle Play Storeから、簡単ボイスレコーダーをダウンロードします。
初期設定
まずはアプリを開きます。
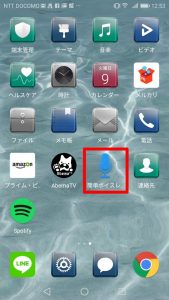
アプリが開いたら、3つの点をタッチして設定メニューを開きます。そのままでも録音すぐできるんですが、より長く、極力綺麗な音声で録音できるように初期設定を変更します。
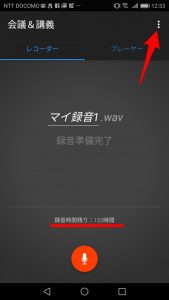
メニューが開いたら設定をタッチします。
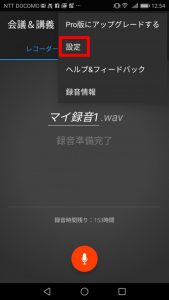
主な録音目的を選びましょう。赤枠のところをタッチします。
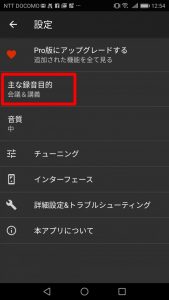
用途に合うラジオボタン(選択肢の左にある丸のところ)をタッチします。
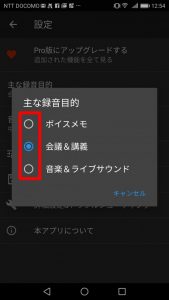
音質は中のままでいいと思います。自分の歌を録音するような人は高にした方が良いかもしれませんね。
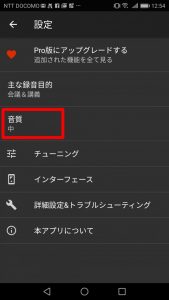
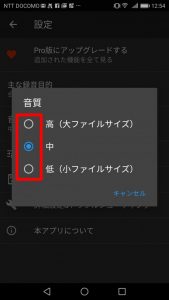
チューニングをタッチします
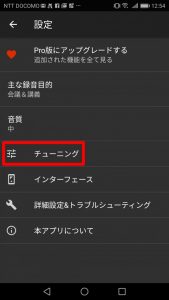
.m4a(ACC MP4)をタッチして選びます。
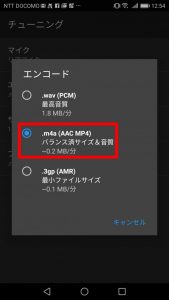
以上で設定は完了です。
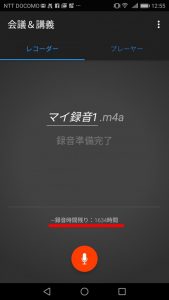
録音時間が153時間から1632時間に伸びました!
最初から圧縮して録音できるのはいいですね!
録音方法
まずは録音ボタンをタッチしましょう。画面下中央の赤いボタンです。
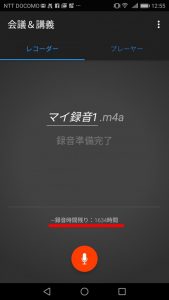
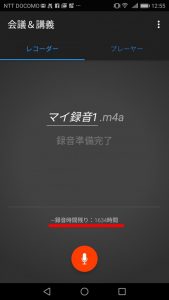
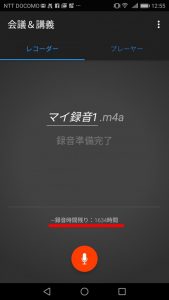
一時停止ボタンをタッチすると録音が一時停止します。


一時停止中にもう一度、録音ボタンをタッチしたら、途中から録音再開が可能です。
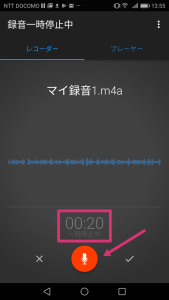
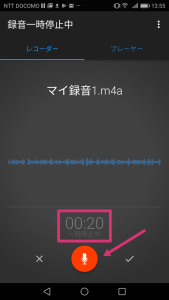
録音を終了するときは一時停止中にチェックマークをタッチします。
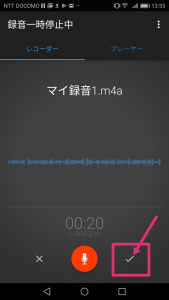
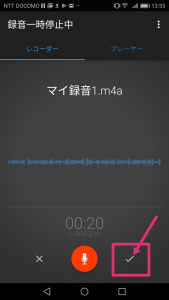
保存された音声ファイルはプレーヤーの中に入っています。
保存せずに録音を終了するには×をタッチします。


削除の警告が出たら、はいをタッチします。
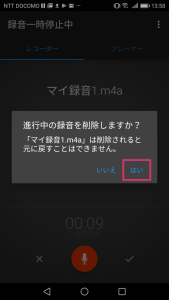
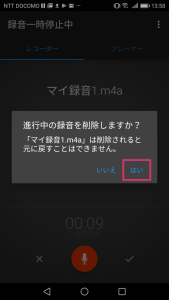
ファイルの名前を変更する
プレーヤーのタブをタッチして、ペンのマークをタッチします
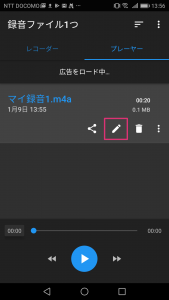
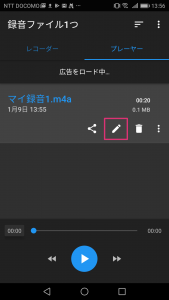
好きな名前を使えて名前を変更をタッチします。
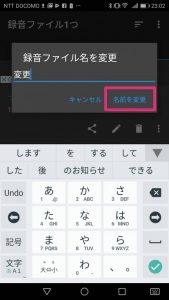
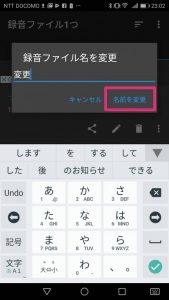
ファイルの名前が変更されました。
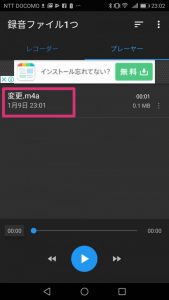
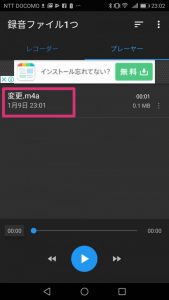
ファイルを削除する
ゴミ箱のアイコンをタッチします
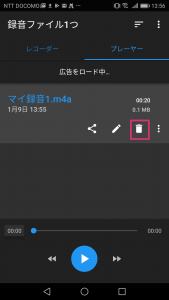
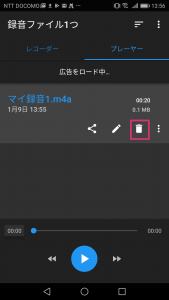
アイコンがない場合はファイルの右端の点々をタッチして、メニューの中から削除をタッチします。



警告が出るので、削除をタッチします。
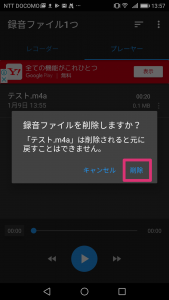
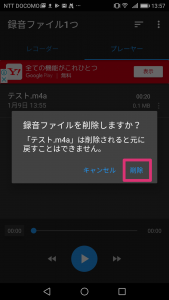
Googleドライブにアップロードする
赤い四角内のアイコンをタッチします。
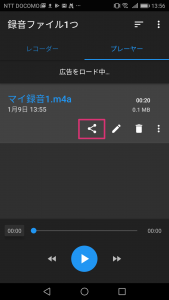
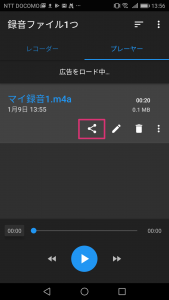
アイコンがない場合はファイルの右端の点々をタッチして、メニューの中から共有をタッチします。



ドライブへの保存をタッチします。
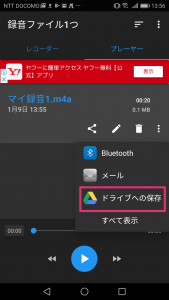
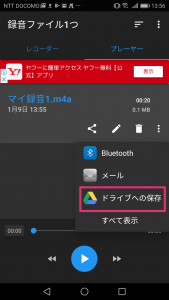
ドキュメントのタイトルはファイルの名前のことです。タッチして、自由に編集することができます。
アカウントはアップロードしたいGoogleのアカウントになっているか確認します。
フォルダはGoogleドライブ内の保存先です。タッチして保存先を選びましょう。場所を選ぶ時に新しいフォルダを作成したりもできます。
最後は右下の保存をタッチして完了です。
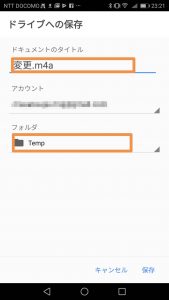
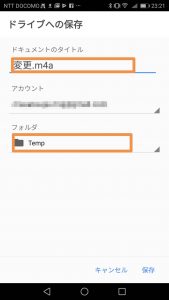
Google Driveにアップロードしたファイルをシェアする方法はこちらを参照ください。