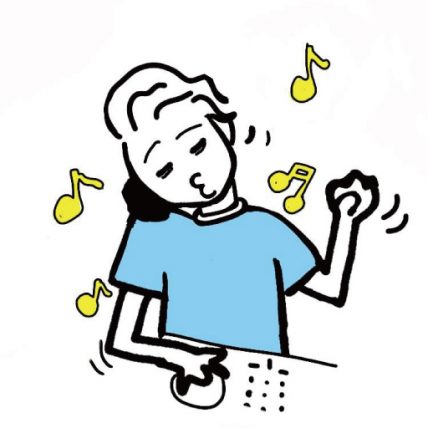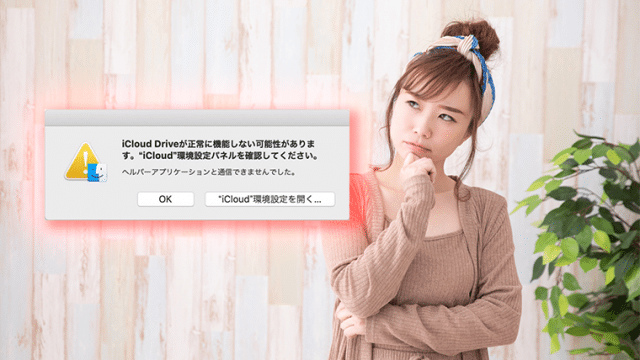Apple製品はiPhone、iPad、MACとデバイス間のファイル転送がAirDropを利用することによって、直感的に、そして素早くBlueTooth通信でファイルのやりとりができます。
しかし、AndroidではAirdropは使えないので、ファイルの送信がめんどくさいイメージがありませんか?
そんな面倒くささを解消するのが、Bluetoothでファイルを送る方法です。ちょっと設定しておけば、今後劇的にスピードアップしますよ!
タップできる目次
MACのPCとAndroidをBluetoothで接続する
まずはMAC側の設定です。
まずはシステム環境設定をクリックします。
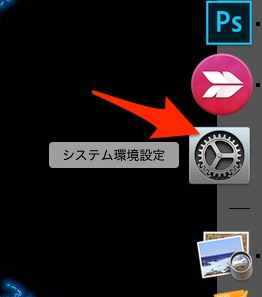
次に共有をクリックします。
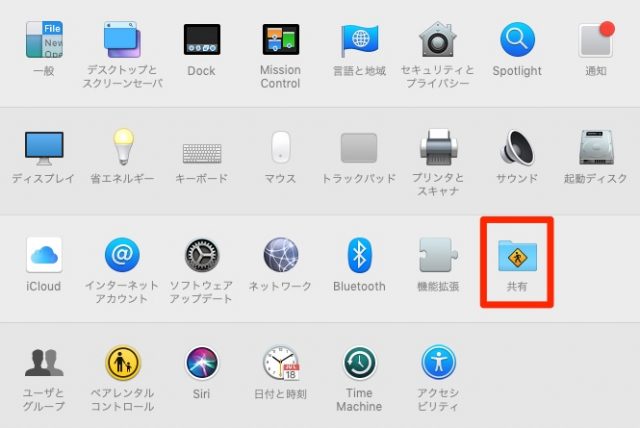
Bluetooth共有にチェックを入れて、Bluetooth環境設定を開くをクリックします。
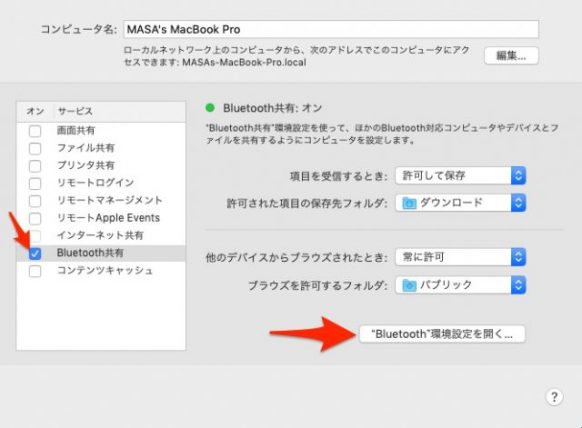
この画面になったら、ウインドウは閉じずにそのままにしておきます。
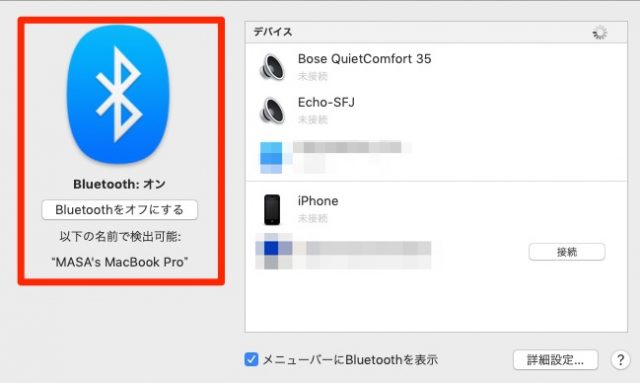
続いて、Androidの設定です。
Android端末の設定をタッチして開きます。
設定が開いたら、デバイス接続(Bluetooth)をタッチします。
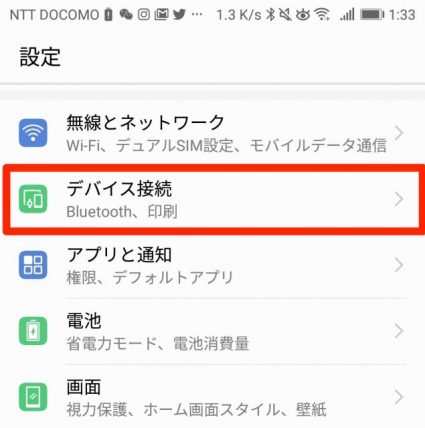
次にBluetoothをタッチします。
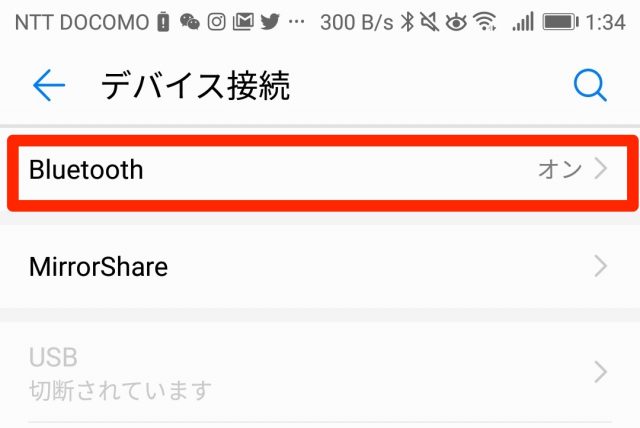
使用可能なデバイス欄に接続したいMacの名前が表示されたら、タッチします。
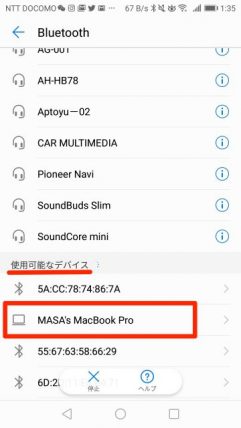
以下の表示がでたら、ペアリングをタッチします。
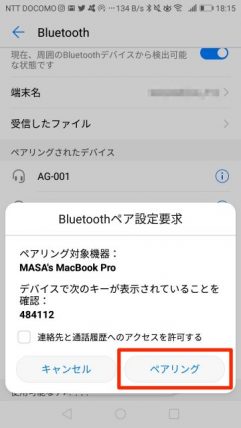
MAC側にも表示がでるので、接続をクリックします。
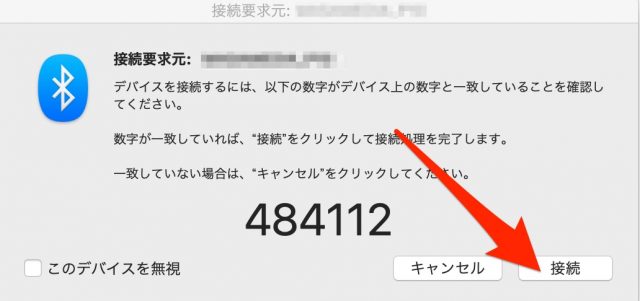
これで完了です。
AndroidからPCへファイルを送信する
まずは送信したファイルを選択します。
ファイルを選択したら、共有をタッチします。
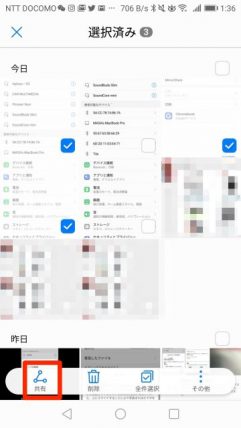
Bluetoothをタッチします。
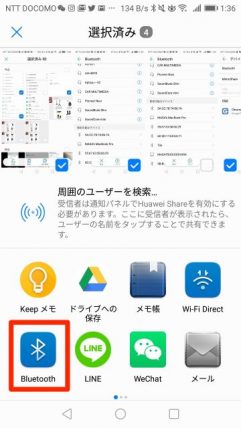
ペアリング済みのPCをタッチします。
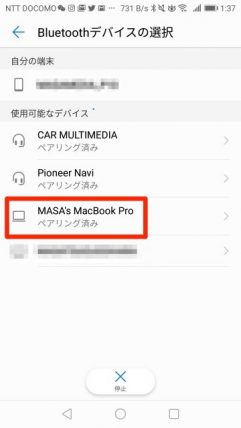
Bluetoothでファイルを送信中はPCに以下のようなダイアログがでます。
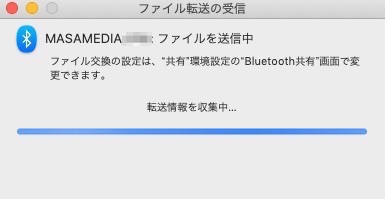
ファイル送信が完了すると自然とダイアログは閉じます。
PCからAndroidにファイルを送信する
環境設定を開いて、Bluetoothをクリックします。
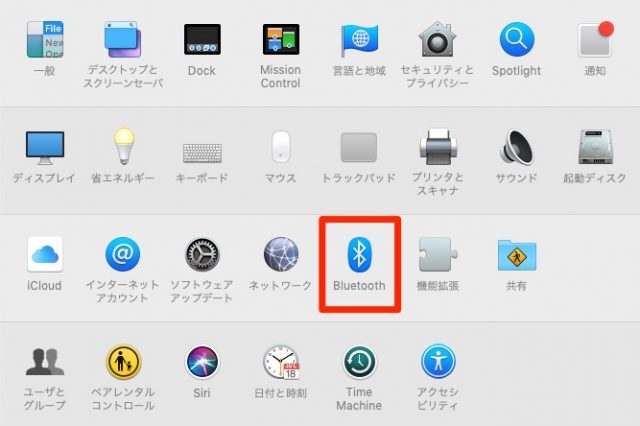
次に、ペアリング済みのAndroid端末を右クリックし、ファイルをデバイスに送信をクリックします。
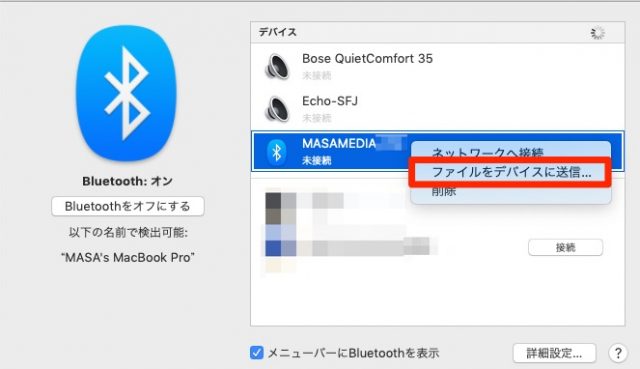
送信するファイルをクリックして選択して、送信をクリックします。
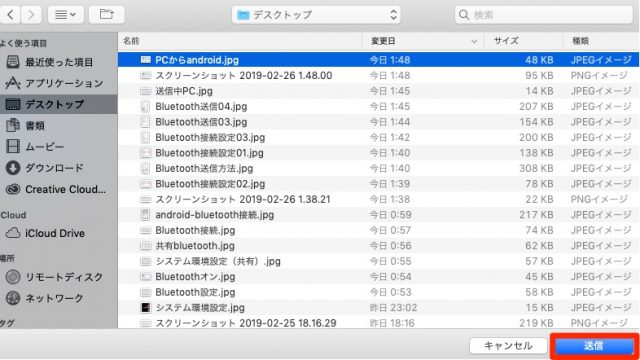
Android側に受信するかの確認ダイアログがでるので、受信をタッチします。
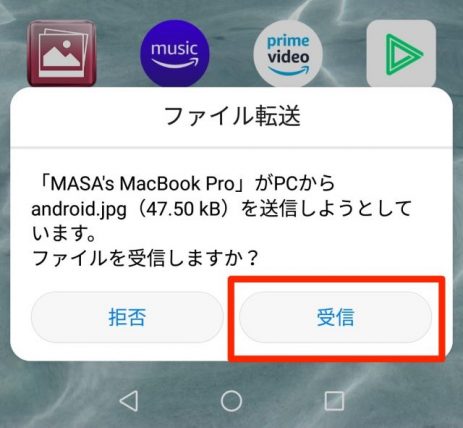
これでファイルが転送されます。
BlutoothでAndroidが受信したファイルの保存先
ファイルをタッチして開いて、ダウンロード関連のカテゴリをタッチします。
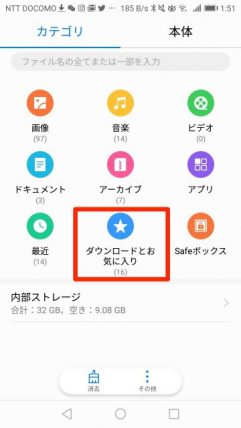
Bluetoothのフォルダをタッチします。
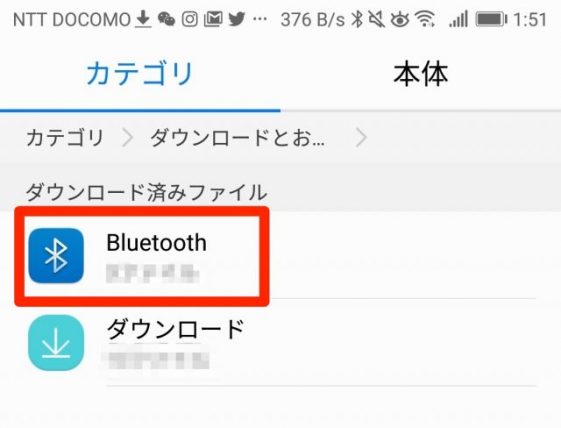
ここに保存されています。
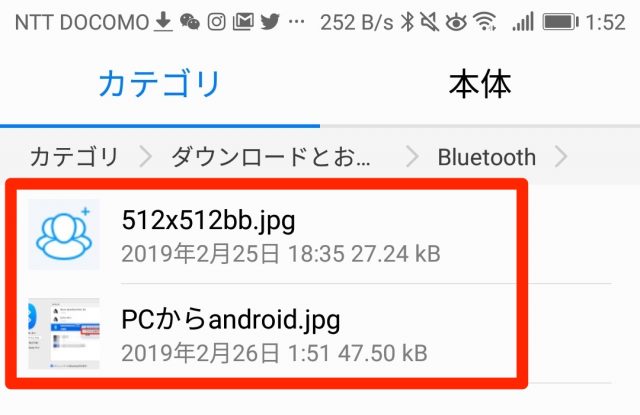
まとめ
- Bluetooth接続でファイルを転送するにはまずはペアリングが必要
- ペアリングが完了したら、PC→Android、Android→PC、どちら方向にもファイルが送信可能
- Airdropほど直感的ではないが、他のアプリなど不要で、かなり気軽にファイルを送信することができるのでGood